考虑到您的笔记本电脑上有数十张以前的照片,您可能需要找出一些如何将照片从笔记本电脑传输到 iPhone 的方法。如果您是 iPhone 新用户,由于程序复杂,iTunes 可能不方便您将图片从笔记本电脑传输到 iPhone。

那么如何在没有 iTunes 的情况下将照片从笔记本电脑传输到 iPhone 呢?有一些有效的照片传输方法。我们将首先提供分步说明来帮助您解决此困难。在这篇文章中,您可以比较它们的优缺点,以便您选择将照片从笔记本电脑传输到 iPhone 14/13/12/11/XS Max/XS/XR/X/8/7 的最佳方法。
第 1 部分:如何在不使用 iTunes 的情况下将照片从笔记本电脑传输到 iPhone
1.1 如何使用 iPhone Photo Transfer 将照片从笔记本电脑传输到 iPhone(推荐)
1.2 如何使用 Dropbox 将照片从笔记本电脑传输到 iPhone
1.3 如何通过 iExplorer 将照片从笔记本电脑传输到 iPhone
第 2 部分:如何使用 iTunes 将图片从笔记本电脑传输到 iPhone
无需使用 iTunes,您可以通过多种方式将照片从笔记本电脑传输到 iPhone。我们一起来看看吧。
您是否还在因 Wi-Fi 连接不稳定或网络环境不佳而无法将照片从笔记本电脑传输到 iPhone 时遇到问题?如果您倾向于考虑一种更简单的方法来帮助您将照片从笔记本电脑传输到 iPhone,那么iPhone 照片传输应该是您的首选,它允许您只需通过 USB 线即可同步照片。此传输程序允许您在笔记本电脑和iOS设备之间同步照片。一般来说,您可以将Mac / Windows笔记本电脑中的任何照片备份到 iPhone。
它易于使用,当您将照片从笔记本电脑传输到 iPhone 时,它会给您带来美妙的体验。这就是为什么我建议使用第三方应用程序 - iPhone Photo Transfer,作为将照片从笔记本电脑传输到 iPhone 的最佳方式。
它完全兼容最新版本的iPhone,例如iPhone 14/13/12/11/XS Max/XS/XR。此外,该软件还支持旧版本的iPhone/iPad/iPod。现在,请单击“下载”按钮在笔记本电脑上下载“iPhone 照片传输”,然后按照以下步骤将照片从笔记本电脑传输到 iPhone。
* 支持传输各种文件
它广泛支持传输多达17种iOS文件,包括照片、相机镜头、相册、播放列表、音乐、联系人、消息、有声读物、电影、电视节目等。
* 系统稳定
iPhone照片传输没有故障或错误,并且运行稳定的系统,可以帮助传输大量照片和其他媒体文件。
* 便于使用
只需轻轻一按,即可将笔记本电脑中的照片轻松导入 iPhone。任何人都可以轻松理解并完成整个过程。
* 优质服务,五星级体验
在不丢失隐私的情况下,您的照片将直接传输。由操作系统提供令人满意的数据安全。
> 第 1 步:安装应用程序并运行程序
确保您已在笔记本电脑上下载了正确版本的 iPhone Photo Transfer。运行该应用程序,您将看到该程序。
> 第 2 步:连接 iPhone 并导入照片
通过 USB 数据线连接您的 iPhone。然后软件会自动检测您的iOS设备。连接后,程序将如下所示。单击左侧操纵杆栏上的“照片”图标。

> 第 3 步:只需几分钟即可将照片传输到 iPhone
所有照片都会像这样显示在屏幕上,您可以选择您想要的照片文件。单击顶部的“ + ”底部可将照片导入到您的 iPhone。

该过程完成后,所有照片都会立即从笔记本电脑传输并在几分钟内粘贴到您的 iPhone 上。
您可能需要:
iPhone 存储空间已满吗?如何轻松释放 iPhone 上的空间
如果您丢失了 USB 数据线或 USB 数据线损坏,有一种方法可以为您提供将照片从笔记本电脑无线传输到 iPhone 的方法,即使用 Dropbox 将照片从笔记本电脑传输到 iPhone。 Dropbox 被称为流行的存储平台之一,为任何新帐户提供 2GB 免费配额存储。如果您需要更大的存储空间,则必须购买付费服务。
但是,您的帐户仍然面临丢失密码的风险。黑客可能会攻击您的帐户并窃取您的隐私信息。不用说,你必须提供稳定的Wi-Fi环境才能上传照片。如果您不需要担心照片文件的存储空间有限,请按照以下步骤操作。
> 第 1 步:访问dropbox.com的官方网站并在您的 iPhone 和笔记本电脑上安装 Dropbox 应用程序。
> 第 2 步:如果您没有笔记本电脑,请在笔记本电脑上创建一个帐户。如果您这样做,请登录您的 Dropbox 帐户。
> 步骤 3:完成此操作后,单击“上传文件”选项以找到目标照片并将其从笔记本电脑上传到 Dropbox。
> 第 4 步:接下来,您必须在 iPhone 上运行 Dropbox 应用程序并同时登录同一帐户。
> 步骤 5:选择“下载”选项卡,您可以在其中选择需要传输的照片。等待一段时间,直至完成该过程。
这是使用 Dropbox 将照片从笔记本电脑传输到 iPhone 的方法。但它有点复杂。

猜你喜欢:
通过本指南,您可以将数据从一台 iPhone 快速同步到另一台 iPhone 。
为什么你的 iPhone 总是死机?现在您可以通过阅读本文找出问题并解决它。
一个简单的照片传输工具 - iExplorer是将数据从iOS设备备份到笔记本电脑的另一个选择。它易于使用,并且在将照片从笔记本电脑传输到 iPhone 时为您提供良好的体验。因此,iExplorer 管理用户传输照片,除了每次同步整张照片。
> 第 1 步:在笔记本电脑和 iPhone 上下载并安装 iExplorer。要使用 USB 数据线连接 iPhone,您需要运行该程序,以便自动检测已连接的 iPhone。
> 步骤 2:打开程序后,您需要单击“照片和视频”按钮来打开您复制的选定照片。预览笔记本电脑中的所有照片,然后选择您想要的目标照片。
> 步骤 3:在iOS设备上打开 iExplorer,然后单击照片或视频文件将其选中。然后,点击您想要选择的任何照片,然后点击显示为带有向上箭头的正方形的图标。然后,您可以将任何照片保存到“ Explorer Mobile ”中的相机胶卷中。
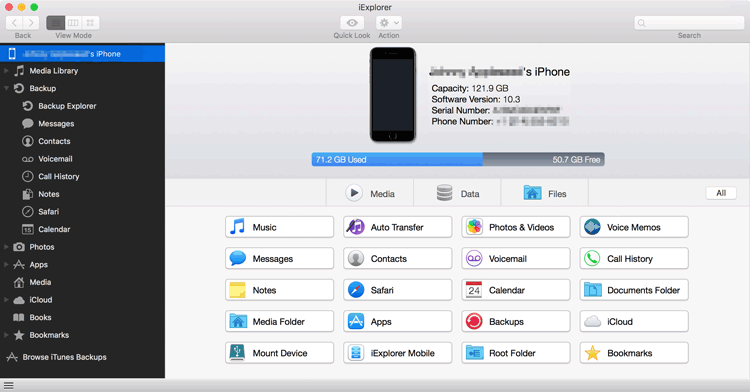
丢失了 iPhone 照片吗?别担心。您可以从 iPhone 恢复照片,无需 iCloud 备份。
iTunes是 Apple 的一项官方服务,它可以自动将照片从笔记本电脑传输到iOS设备。使用 iTunes 软件将图片从笔记本电脑传输到 iPhone 是常用的方法。但是,您应该注意到使用 iTunes 时存在的一些缺点: iTunes 会占用您宝贵的时间将图片传输到 iPhone。
> 第 1 步:下载并安装 iTunes
打开您的笔记本电脑并安装 iTunes 软件。首先访问 iTunes 网站。如果您已经安装了它,请确保它是最新版本,然后再跳过此步骤。
> 第 2 步:将 iPhone 插入笔记本电脑。
连接后,您需要启动 iTunes,除非它没有自动打开。您将看到一个弹出窗口,它会出现在笔记本电脑和 iTunes 上。一旦设备连接成功,您的 iPhone 信息就会出现在屏幕上。
> 步骤 3:从 iTunes 传输图片
单击屏幕左侧菜单中的“照片”。然后,点击顶部的“同步”,然后选择您的目标照片。如果您完成该过程并选择后单击“应用”。这就是将照片从笔记本电脑传输到 iPhone 的方法

结论
尽管将照片从笔记本电脑传输到 iPhone 的方法有多种,但使用iPhone 照片传输一切都会非常快速且免费。作为照片传输的好帮手,出色的功能凸显让您满意。为了您的数据安全,您可以选择最合适的方式将照片从笔记本电脑传输到 iPhone。
相关文章:
如何轻松地将照片从 iPhone 传输到笔记本电脑(前 6 种方法)
如何将照片从Mac传输到 iPhone 14/13/12/11/XS Max/XS/XR/X/8
如何将照片从Android传输到笔记本电脑? [完整解决方案]