苹果的iPhoto帮助用户在Mac电脑上为iPhone整理照片、编辑照片、创建幻灯片、打印照片、共享照片和标记人物等。当然,您也可以使用 iPhoto 将照片从 iPhone 导出到Mac 。不过,还有一些其他方法可以在不使用 iPhoto 的情况下将照片从 iPhone 传输到Mac 。本文将向您展示一些在不使用 iPhoto 的情况下将照片从 iPhone 传输到Mac其他可选方法。
1. 无需 iPhoto 有选择地将 iPhone 照片传输到Mac最佳方法
2. 无需 iPhoto 将图片从 iPhone 传输到Mac其他方法
Coolmuster iOS Assistant提供了无需 iPhoto 将照片从 iPhone 传输到Mac最佳替代方案。有了它,您可以不受任何限制地将任何内容从 iPhone 传输到Mac ,包括照片、视频、音乐、联系人、消息、日历、便笺、语音备忘录、应用程序书籍、书签等。
与 iTunes 不同,此传输工具支持传输iOS设备已购买和未购买的项目。它兼容所有 iPhone/iPad/iPod 设备,包括 iPhone 14/13/12/11/X/8/8 Plus/X/7 Plus/7/6/6 Plus/5S/5C/5、iPad Pro /Air/mini、配备 Retina 显示屏的 iPad、新款 iPad、iPad 2/1 和 iPod touch 8/7/6/5/4/3/2。
注意:如果您是Windows用户,有适合您的Windows版本。请在您的计算机上下载Mac或Windows软件的免费试用版,然后开始在不使用 iPhoto 的情况下将照片从 iPhone 传输到Mac 。
就是这样:
步骤1 。在Mac计算机上下载该程序后,请在Mac上安装并启动该程序,并使用 USB 线将 iPhone 连接到Mac 。为了成功检测您的 iPhone,请确保您已在Mac上安装最新版本的 iTunes 。

第2步。然后程序会自动扫描您的 iPhone 中的文件。只需单击“照片”或“相册”选项卡即可预览并有选择地从 iPhone 中选择所需的图片,然后单击“导出”按钮将它们一次性保存到您的Mac上。
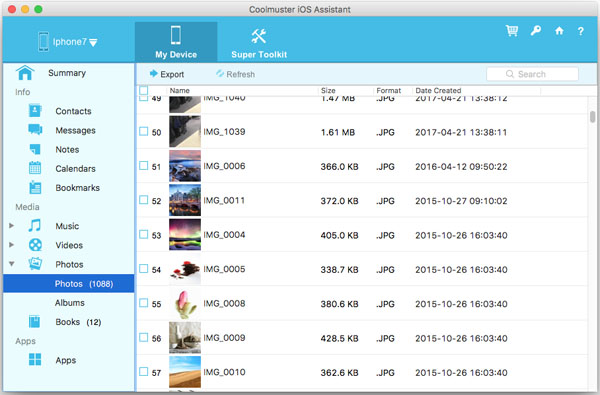
很容易,对吧?如上所述,管理 iPhone 照片只需要 2 个步骤。
您还可以检查在没有 iPhoto 的情况下将照片从 iPhone 同步到Mac其他方法,如下所示。
#1. 通过电子邮件将照片从 iPhone 导出到 Mac
您可以使用电子邮件将 iPhone 照片发送到Mac ,然后将照片从电子邮件保存到Mac 。这可能有点麻烦,但这也是无需 iPhoto 将照片从 iPhone 传输到Mac可选方法。以下是说明:
- 打开 iPhone 上的“照片”应用程序,选择包含要传输到Mac照片的特定相册;
- 点击“编辑”选项并勾选您要传输的照片;
- 点击底部的共享图标并选择“电子邮件”选项;
- 根据提示输入您的电子邮件地址并发送电子邮件;
- 打开您的Mac电脑并登录您在Mac上的电子邮件;
- 打开您发送的电子邮件并将照片下载到您的Mac上。

#2. 如何将照片从 iPhone 同步到 Mac
如果没有 iPhoto,您还可以使用Mac上的照片应用程序将照片从 iPhone 传输到Mac 。以下是用户指南供您参考。
- 在Mac上启动照片应用程序;
- 使用 USB 线将您的 iPhone 连接到Mac ;
- 点击“导入”选项;
- 选择您想要与Mac分享的照片;
- 点击“导入”将照片从 iPhone 导出到Mac 。
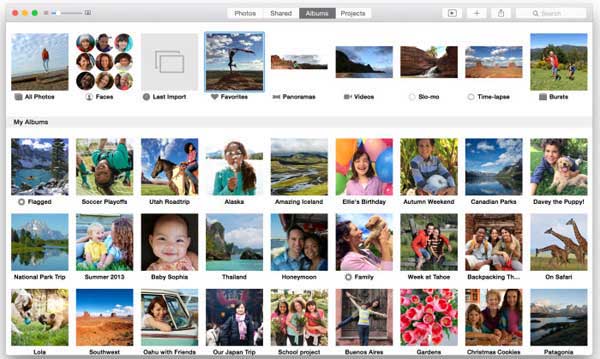
如果您不想使用 iPhoto,或者在使用 iPhoto 时反复出现问题,那么本文应该正是您所需要的。在这里,我们展示了几种在不使用 iPhoto 的情况下将图片从 iPhone 导出到Mac方法,并附有详细说明。如果您在操作过程中有任何疑问,请在下方评论区留言。
相关文章:
如何将 HEIF(.heic) 图像从 iPhone 传输到计算机/ Mac ?
2023 年将笔记从 iPhone 同步到Mac 5 种方法