“我有一个 2 TB 硬盘,想将手机上的一堆照片复制到那里。最有效的方法是什么?”
- 来自 Reddit
使用 iPhone 拍摄的高质量照片和视频可能会占用大量存储空间,导致设备存储空间不足。如果您想在安全备份重要照片的同时释放 iPhone 上的空间,将 iPhone 照片传输到外部硬盘是一个不错的选择。您可以将照片从 iPhone 传输到外部硬盘吗?当然。本指南将详细说明如何将照片从 iPhone 传输到外部硬盘驱动器,并提供合适的解决方案,无论您是否使用计算机。
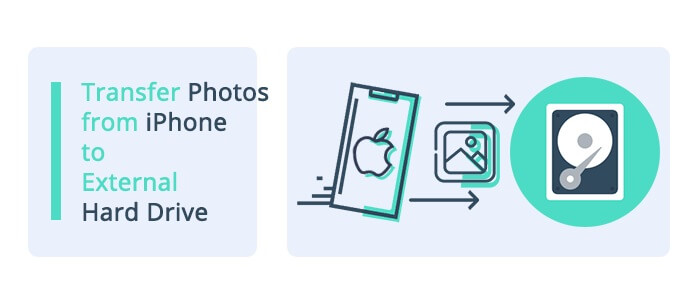
如果您想将照片从 iPhone 12 传输到外部硬盘,使用计算机是一个不错的选择。无论您是Windows还是Mac用户,这里有两种方法可以帮助您轻松地将照片从 iPhone 传输到外部硬盘驱动器。
希望一键将 iPhone 上的全部或几张照片传输到外部硬盘驱动器?如果答案是肯定的,您可以选择Coolmuster iOS Assistant 。它是将照片从 iPhone 传输到外部硬盘的最佳应用程序。它可以自动扫描iPhone图像并在界面上显示缩略图。您可以预览图片,选择您想要的图片,然后将它们直接导出到外部硬盘上。如果您想将 iPhone 中的所有照片备份到外部硬盘,只需一键即可完成。
iOS助手的主要功能:
以下是如何使用iOS助手一键将 iPhone 照片备份到外部硬盘:
01在电脑上下载并安装iOS助手。接下来,启动它,您将看到下面的界面。

02使用合适的 USB 线将 iPhone 连接到计算机,点击 iPhone 上的“信任”,然后单击软件上的“继续”继续。之后,将外部硬盘插入计算机的 USB 插槽。

03连接成功后,单击左侧面板中的“照片”,预览并勾选所需的照片,然后单击顶部菜单中的“导出”按钮。最后,从弹出窗口中选择外部硬盘驱动器将它们保存到其中。

如果您的 iPhone 照片已同步到 iCloud,您可以从 iCloud 网站将照片下载到计算机上,然后将其存储在外部硬盘驱动器上。然而,并不总是推荐这种方式,因为同步或下载大照片需要更长的时间。
以下提示向您展示如何通过 iCloud 将 iPhone 上的照片传输到外部硬盘。
步骤 1. 检查您的 iPhone 上是否启用了“iCloud 照片”。您可以导航至 iPhone 的“设置”>“iCloud”>“照片”查看并打开它。 ( iCloud 照片未同步?)

步骤 2. 在计算机上访问iCloud.com ,并使用您在 iPhone 上使用的同一 Apple ID 登录。
步骤3.点击“照片”,选择您喜欢的照片,然后点击右上角的“下载”所选项目。之后,等待一段时间,直到所有照片下载完毕。

步骤4.将外部硬盘驱动器连接到您的计算机,双击它,然后将保存的照片从计算机复制并粘贴到外部硬盘驱动器。
对于Windows用户,您可以使用“照片”应用程序或“文件资源管理器”等内置工具将 iPhone 照片传输到外部硬盘驱动器。这些方法不需要额外的软件,易于使用,非常适合不喜欢安装第三方应用程序的用户。
Windows上内置的照片应用程序可以导入和管理iPhone照片,并允许用户选择存储位置,直接将照片保存到外部硬盘上。
以下是如何使用Windows照片应用程序将 iPhone 照片存储在外部硬盘驱动器上:
步骤 1. 使用 USB 电缆或任何其他合适的连接将外部硬盘驱动器连接到Windows计算机。
步骤2.使用USB线将iPhone连接到Windows计算机,解锁iPhone,然后单击“信任这台计算机”。
步骤 3. 在Windows搜索栏中输入“照片”并将其打开。
步骤 4. 单击“导入”>“从 USB 设备”,然后选择您的 iPhone。

步骤5.在弹出窗口中,选择外部硬盘驱动器作为存储位置。
步骤 6. 单击“导入所选”开始传输,完成后断开设备连接。
您还可以使用Windows上的文件资源管理器将照片从 iPhone 传输到外部硬盘驱动器。为此,只需按照以下步骤操作即可:
步骤 1. 使用 USB 数据线将 iPhone 连接到Windows计算机。然后,解锁您的 iPhone,如果出现提示,请点击设备上的“信任”以与计算机建立连接。
步骤 2. 按“ Windows ”+“E”键打开Windows计算机上的文件资源管理器。
步骤 3. 在文件资源管理器中,在“此电脑”下找到您的 iPhone(它应列为便携式设备)。双击 iPhone 打开其内部存储空间。
步骤 4. 导航到“DCIM”文件夹(这是存储照片的位置)并选择要传输的照片。
步骤 5. 复制选定的照片并将其粘贴到外部硬盘驱动器上要存储它们的位置。

如果您想将照片从 iPhone 传输到Windows PC,您可以阅读此分步指南。
如何在几分钟内将照片从 iPhone 传输到 PC Windows 10/11如果您是Mac用户,可以使用以下两个内置工具将 iPhone 照片导入到外部硬盘。
Mac上内置的“照片”应用程序是管理和导入 iPhone 照片的便捷工具,允许用户直接将iPhone 照片导入到Mac上并选择外部硬盘作为存储位置。
以下是如何使用Mac通过“照片”应用程序将照片从 iPhone 导入到外部硬盘驱动器:
步骤 1. 将 iPhone 连接到Mac并解锁 iPhone。如果出现提示,请点击设备上的“信任”以与Mac建立连接。
步骤 2. 在Mac上启动“照片”应用程序。
步骤 3. 在“照片”应用程序中,在“设备”下的侧边栏中查找已连接的 iPhone,然后单击您的 iPhone 以查看要传输的照片。
步骤 4. 选择要复制到外部硬盘驱动器的照片,然后单击“导入所选”按钮。这会将选定的照片复制到Mac的照片库中。 (无法将照片从 iPhone 导入到Mac ?)
步骤 5. 连接外部硬盘驱动器,然后将照片从Mac拖放到硬盘驱动器上。

图像捕捉是使用Mac将照片从 iPhone 传输到外部硬盘的另一种方法。以下是有关如何使用图像捕捉将 iPhone 照片保存到外部硬盘驱动器的分步指南:
步骤 1. 将 iPhone 连接到Mac并解锁 iPhone。如果出现提示,请点击设备上的“信任”以与Mac建立连接。
步骤 2. 在Mac上打开“图像捕捉”应用程序。您连接的 iPhone 应出现在窗口左侧的“设备”列表中。从列表中选择您的 iPhone。
步骤 3. 在“图像捕获”窗口的底部,您将看到一个标有“导入到”的选项。单击旁边的下拉菜单,然后选择您的外部硬盘驱动器作为目标。
步骤 4. 在“图像捕捉”主窗口中,您将看到 iPhone 上照片的预览。单击选择要传输到外部硬盘驱动器的照片。
步骤 6. 单击“导入”按钮将所选照片传输到您在外部硬盘驱动器上指定的目的地。

有时,您手边没有计算机。可以将照片从 iPhone 直接传输到外部硬盘吗?当然。让我们看看如何将照片从 iPhone 直接传输到外部硬盘:
步骤 1. 确保您有专为 iPhone 设计的外部硬盘驱动器或闪电转 USB 适配器。这些配件可让您的 iPhone 与外部硬盘直接连接。
步骤 2. 转到 iPhone 的“文件”应用程序,然后点击“浏览”以查看是否已成功连接外部硬盘驱动器。然后,运行“照片”应用程序,单击要复制的图像,然后按“共享”选项。
步骤 3. 点击“保存到文件”>“在我的 iPhone 上”,然后选择外部硬盘驱动器。这将轻松地将照片从 iPhone 传输到外部硬盘驱动器,而无需计算机。
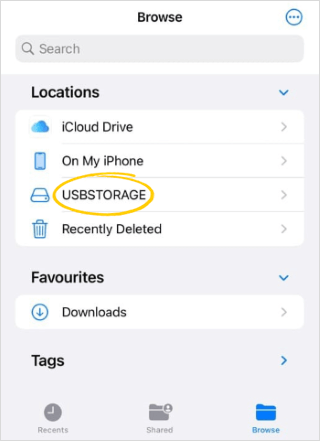
以上方法可以帮助您轻松将iPhone照片转移到外部硬盘,防止iPhone存储空间不足。如果您需要更高效稳定的解决方案,我们建议使用Coolmuster iOS Assistant 。它支持批量传输,非常适合需要经常管理iPhone照片的用户。
如果您在转账时需要技术支持,请随时在评论中告诉我们。我们的支持团队将立即为您提供帮助。
相关文章: