你知道那种感觉吗?您拍了很多照片,迫不及待地想将它们传输到计算机上,但找不到 USB 电缆。那么,这里有一个问题:如何在没有 USB 的情况下将照片从 iPhone 传输到电脑上?别担心,有一些简单的方法可以帮助您轻松做到这一点。查看并按照分步指南轻松无线传输 iPhone 照片。
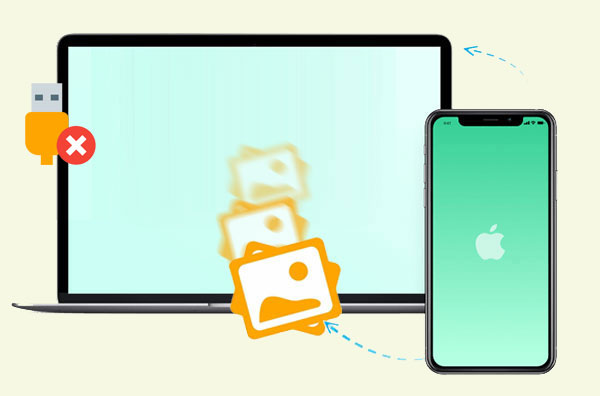
|
解决方案
|
概述
|
|
iCloud
|
苹果的云存储服务,在不同设备之间无缝传输数据,并提供5GB免费存储选项和便捷的备份功能。了解更多>>
|
|
谷歌照片
|
Google的照片存储服务为高质量照片和视频提供15GB免费存储空间,并提供图像管理功能。了解更多>>
|
|
Dropbox
|
一个流行的云存储平台,可让您同步和共享文件,提供有限的 2GB 免费存储空间和可扩展的付费选项。了解更多>>
|
|
电子邮件
|
允许使用邮件附件共享文档和媒体,但一般对附件的大小有严格的限制,因此适合传输小容量的照片。了解更多>>
|
|
空投
|
Apple 专有的文件共享功能可在近距离的 Apple 设备之间实现快速、安全的传输。了解更多>>
|
您可以尝试以下五种方法将照片从 iPhone 无线传输到计算机。让我们一起来学习一下吧。
Apple 提供了一项名为iCloud的云服务,可让您在不同设备之间备份和同步数据(包括照片)。 iPhone 中的照片可以上传到 iCloud,然后使用应用程序或网络浏览器下载到您的 PC。这种方法简单方便,不需要安装任何第三方软件,而且还能保证照片的完整性和质量。缺点是它需要强大的互联网连接和足够的 iCloud 存储空间。 ( iCloud 存储空间不足?)
如果您想通过网络浏览器访问和下载 iCloud 照片,可以按照以下步骤操作:
步骤 1. 前往 iPhone 上的“设置”。
步骤 2. 点击“Apple ID”>“iCloud”>“照片”。
步骤3.打开“iCloud照片”开关,即可将iPhone照片即时同步到iCloud。

步骤 4. 在计算机上访问 iCloud.com 并登录。
步骤5.登录后,选择“照片”。

步骤6.然后选择要下载到计算机的照片并单击“下载”。
如果您使用的是Mac电脑,则可以直接通过Mac上的 iCloud 应用程序同步和下载 iCloud 照片。以下是如何通过 iCloud 将照片从 iPhone 传输到Mac (无需 USB):
步骤 1. 在Mac上,打开“系统偏好设置”,单击“iCloud”,然后选中“照片”。
步骤 2. 单击“选项”,确保选中“iCloud 照片库”,然后单击“完成”。

步骤 3. 打开“照片”应用程序,您将看到 iPhone 中的照片已同步到Mac 。
对于Windows用户,还可以使用Windows版 iCloud 应用程序将照片从 iPhone 传输到 PC。以下是通过Windows iCloud将照片从 iPhone 无线传输到Windows 10/11 的步骤:
步骤 1. 在Windows 10/11 计算机上,下载并安装Windows版 iCloud,然后使用您的 Apple ID 登录。
步骤2.打开Windows版iCloud,选中“照片”,然后单击“选项”。
步骤 3. 确保选中“iCloud 照片库”,然后单击“完成”。

Google 照片是一项云服务,可让您在多个设备上备份和同步照片和视频。如果您愿意接受特定级别的压缩质量,它会提供无限的可用存储空间。 iPhone 上的照片可以上传到 Google Photos,您可以通过应用程序或网络浏览器将它们下载到您的计算机上。以下是如何通过 Google Photos 将照片从 iPhone 传输到没有 USB 的计算机:( Google Photos 不备份?)
步骤 1. 在您的 iPhone 上,从 App Store 下载并安装 Google Photos 应用程序。打开 Google 相册应用并使用您的 Google 帐户登录。
步骤2.点击左上角的三横线(菜单),然后选择“设置”>“备份和同步”。切换开关以启用“备份和同步”。

步骤 3. 等待您的 iPhone 将照片上传到 Google 相册。这可能需要一些时间,具体取决于您的网络速度和照片数量。
步骤 4. 在您的计算机上,打开浏览器并访问 photos.google.com,然后使用您的 Google 帐户登录。
步骤 5. 登录后,您将看到所有照片和相册。您可以通过单击选择单张照片或整个相册。要下载,请单击右上角的三个垂直点(更多选项),然后选择“下载”将所选照片保存到您的电脑。
Dropbox 提供了另一种无线解决方案,用于将照片从 iPhone 传输到笔记本电脑。以下是如何使用 Dropbox 将照片从 iPhone 无线传输到 PC:
步骤 1. 从 App Store 下载 Dropbox 应用程序并将其安装到您的 iPhone 上。
步骤 2. 安装后,打开应用程序并点击屏幕底部的“+”图标。然后,从提供的选项中选择“上传照片”。
步骤 3. 选择要上传的照片,然后选择“设置位置”并选择要上传的位置以将照片同步到 Dropbox。

步骤 4. 在笔记本电脑上打开网络浏览器或下载 Dropbox 桌面应用程序。
步骤 5. 使用您在 iPhone 上使用的相同凭据登录您的 Dropbox 帐户。
步骤 6. 登录后,导航至您从 iPhone 上传照片的文件夹。您应该会看到那里列出的照片。您可以选择单张照片或整个文件夹,然后单击“下载”按钮将它们保存到您的笔记本电脑。
如果您只想传输少量照片,也可以通过电子邮件进行。但每次只能发送有限数量的照片,并且需要手动操作。以下是如何通过电子邮件将照片从 iPhone 无线传输到笔记本电脑:
步骤 1. 在 iPhone 上,打开“照片”应用程序,然后选择要发送的照片。
步骤2.点击左下角的“共享”图标,然后选择“邮件”。

步骤3.在弹出窗口中输入您的电子邮件地址,然后单击“发送”。
步骤 4. 在计算机上打开电子邮件并找到您刚刚发送的电子邮件。
步骤 5. 打开电子邮件,然后单击附件将照片保存到您的计算机。
此外,如果您使用的是Mac计算机,则可以使用 AirDrop 将照片从 iPhone 快速移动到Mac 。 Apple 有一种名为 AirDrop 的无线传输方法,可以轻松地在彼此靠近的 Apple 设备之间发送数据,而无需网络连接。该方法具有速度快、保持照片质量的优点。缺点是它只能与Apple产品一起使用,并且两台设备都必须打开AirDrop。步骤如下:
步骤 1. 在 iPhone 上,打开“设置”,选择“常规”,找到“AirDrop”,然后选择“所有人”或“仅限联系人”。
步骤 2. 在Mac上,打开“Finder”并单击左侧的“AirDrop”图标。在“AirDrop”窗口中,确保启用“允许我被发现”选项,然后选择“所有人”或“仅限联系人”。

步骤 3. 在 iPhone 上,打开“照片”应用程序并选择要传输的照片。
步骤 4. 点击左下角的“共享”图标,然后在弹出窗口中找到Mac的图标并点击它。
步骤 5. 在Mac上,接受从 iPhone 发送的照片并选择要保存它们的位置。
了解更多:
隔空投送不起作用?阅读本文以找到AirDrop 的最佳替代方案。
以上就是如何在没有USB的情况下将iPhone中的照片传输到电脑上的方法。如果您更喜欢USB方式,可以使用这款软件——Coolmuster Coolmuster iOS Assistant 。它是一个强大的工具,可以帮助您轻松备份、恢复、传输和管理您的 iPhone 数据。它具有用户友好的界面,被认为是 iPhone 和计算机之间快速、安全的传输方法。
Coolmuster iOS Assistant的亮点:
以下是如何使用iOS Assistant 将照片从 iPhone 传输到电脑:
01根据您的电脑操作系统下载合适的软件版本,然后使用数据线将iPhone连接到电脑。出现弹出窗口后,单击设备上的“信任”选项。
02连接成功后,您将看到如下主界面。

03导航至“照片”文件夹并预览更详细的文件信息。预览时,选择要导出到计算机的照片,然后单击“导出”选项开始该过程。

这些是我们上面描述的如何在没有 USB 的情况下将照片从 iPhone 传输到计算机的五种方法。您可以选择最适合您的要求和品味的方法。如果您想通过 USB 传输数据,请尝试Coolmuster iOS Assistant 。我们认为您不会因此而失望。
相关文章:
如何通过 USB 和无线方式将 iPad 照片传输到Mac ?
如何在没有 iTunes 的情况下将文件从 iPhone 传输到Mac [完整指南]