照片储存着我们珍贵的回忆。然而,有时,我们需要将照片传输到电脑上,例如,当iPhone存储空间已满时,为了备份,或者为了更方便的照片管理。
大多数人都使用iTunes来传输照片,但iTunes的操作比较繁琐,而且传输过程受到限制。那么问题来了,“你能在没有 iCloud 或 iTunes 的情况下将照片从 iPhone 移动到 PC 吗?”值得庆幸的是,我们在本文中向您介绍了如何在没有 iTunes 的情况下将照片从 iPhone 传输到 PC 的最佳 7 种方法。仔细阅读并学习如何去做。

当谈到在没有 iTunes 的情况下将照片从 iPhone 传输到 PC 时,我想到的第一个工具是Coolmuster iOS Assistant 。这是将图片从 iPhone 移动到 PC 的最佳方式。使用此软件,您可以在传输照片之前预览照片,还可以选择要传输到 PC 的照片,而不是所有照片。除了照片之外,它还支持其他文件类型,例如联系人、消息、视频、音乐等。
iOS助手的主要功能:
该软件支持Windows和Mac版本。单击下面的下载按钮将适当的版本下载到您的计算机。
以下是如何使用iOS Assistant 将照片从 iPhone 传输到 PC(无需 iTunes):
01启动程序。通常,该软件会自动识别您连接的设备,并在您的计算机上触发一个弹出窗口。选择设备上的“信任”选项,然后单击“继续”选项继续。

02当你的iPhone通过程序成功连接你的电脑时,你可以看到这样的界面。

03选择左侧面板上的“照片”图标;您可以在界面上看到更详细的信息。选择您要传输的图片,点击“导出”按钮,程序将开始自动将这些照片导出到您的计算机。

如果您是Windows 10/11 用户, Windows通过照片应用提供内置解决方案,该应用主要用于管理计算机上的照片和视频。此应用程序允许您从外部设备(包括 iPhone)导入图片。
以下是如何使用照片应用程序在不使用 iTunes 的情况下在Windows 10/11 上将照片从 iPhone 传输到电脑:
步骤 1. 使用 USB 数据线将 iPhone 连接到 PC。确保您的手机已开机并解锁,因为如果设备已锁定,电脑将无法检测到该设备。
步骤 2. 在您的电脑上,单击“开始”按钮,然后打开“照片”应用程序。

步骤 3. 选择“导入”>“从 USB 设备”并按照提供的说明进行操作。选择您要导入的特定项目并指定保存它们的目的地。允许短暂的检测和传输发生。

对于Windows 7 PC 用户,计算机上未预安装“照片”应用程序,无需 iTunes 即可将图像从 iPhone 传输到 PC。然而,一个很好的选择是使用自动播放。请按照以下步骤使用“自动播放”将 iPhone 照片下载到 PC(无需 iTunes):
步骤 1. 使用 USB 数据线将 iPhone 连接到 PC,并记住点击 iPhone 上的“信任”选项。
步骤 2. 使用 USB 线将 iPhone 连接到 PC 后,将弹出“自动播放”窗口。单击带有相机图标的“导入图片和视频”。

步骤 3. 单击“导入设置”链接,您可以选择“浏览”选项来更改保存照片的文件夹。之后,勾选“确定”完成选择,您就可以转到您选择的文件夹以查看 iPhone 中的照片。
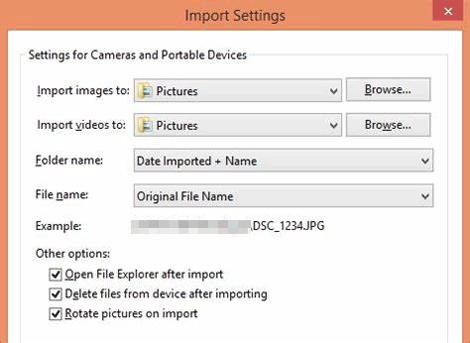
文件资源管理器提供了一种将照片从 iPhone 传输到 PC 的替代方法,无需 iTunes 或任何其他软件。只要您的iOS设备可以被 PC 识别,您就可以使用它将照片从 iPhone 传输到 PC。请按照以下步骤使用 Filer Explorer 将照片从 iPhone 传输到计算机(无需 iTunes):
步骤 1. 通过 USB 将 iPhone 连接到 PC。
步骤2.解锁您的iPhone并在提示中选择“信任”。
步骤 3. 打开文件资源管理器并在“此电脑”下找到您的 iPhone。
步骤 4. 双击您的 iPhone,然后导航至“内部存储”>“DCIM”。
步骤 5. 选择要传输的照片并将其复制粘贴到 PC 上所需的文件夹中。

通常,iPhone 用户将其设备数据备份到 iCloud 。如果您属于此类,您可以选择使用 iCloud 将图片从 iPhone 传输到 PC,无需 iTunes。您可以通过 PC 浏览器访问 iCloud.com将 iCloud 照片下载到您的计算机。
步骤1.前往“设置”,点击屏幕顶部的“Apple ID”,然后选择“iCloud”。然后,切换“照片”旁边的开关以启用“iCloud 照片”。

步骤 2. 打开电脑的网络浏览器并访问iCloud.com 。使用与您的 iPhone 相同的帐户凭据登录。
步骤 3. 登录后,单击 iCloud 菜单中的“照片”图标。

步骤 4. 选择所需的照片,然后单击“下载”图标(由右上角选项菜单中的向下箭头表示)。

步骤 1. 访问 Apple 官方网站,将Windows版 iCloud下载到您的Windows计算机。
步骤 2. 打开Windows iCloud 应用程序。使用您的 Apple ID 登录。
步骤3.选择“照片”旁边的“选项”并激活“iCloud 照片库”。
步骤 4. 确认“将新照片和视频下载到我的电脑”已启用。要修改上传照片的存储位置,请单击此选项下方的“更改”并为您的 iPhone 照片指定替代路径。
步骤5.之后,选择“完成”和“应用”。然后,您的 PC 将显示 iPhone 中的照片。

云服务提供了一种无线传输照片的便捷方式。除了 iCloud 之外,Google Photos、Google Drive、OneDrive 和 Dropbox 都是受欢迎的选择。方法类似:只需将 iPhone 上的照片上传到您选择的云服务,然后使用同一帐户通过浏览器访问 PC 上的云服务,最后将照片下载到您的计算机上。这里,我们以 Google Photos 为例。以下是如何使用 Google Photos 在不使用 iTunes 的情况下从 iPhone 获取照片:
步骤 1. 打开Google 相册应用并使用您的 Google 帐户登录。
步骤 2. 点击左上角的三条水平线打开菜单。然后,选择“设置”并点击“备份和同步”。
步骤 3. 切换开关以启用“备份和同步”。这会将您的照片上传到您的 Google 帐户。

步骤 4. 在电脑上打开网络浏览器并访问 Google Photos 网站。使用 iPhone 上使用的同一 Google 帐户登录。导航至“照片”部分查看并下载备份的图片。
另一种无需使用 iTunes 将照片从 iPhone 传输到 PC 的便捷方法是通过电子邮件,尤其是在处理少量图像时。然而,使用电子邮件传输照片存在一些缺点。
首先,传输大量照片可能会出现问题,因为大多数电子邮件服务对附件都有大小限制。超过此限制可能需要发送多封电子邮件,从而导致过程耗时。此外,由于电子邮件发送过程中的压缩,照片的质量可能会受到影响。如果您不介意,请按照以下步骤在不使用 iTunes 的情况下将 iPhone 照片传输到 PC:
步骤 1. 在 iPhone 上,转到“照片”应用程序并选择要传输的照片。
步骤 2. 点击“共享”图标,通常由带有向上箭头的正方形表示。
步骤 3. 从显示的选项中选择“邮件”图标。这将打开一个新的电子邮件撰写窗口。
步骤 4. 在“收件人”字段中输入您自己的电子邮件地址。在电子邮件撰写窗口中寻找附加文件或照片的选项。将选定的照片附加到电子邮件中。
步骤 5. 点击“发送”按钮将附有照片的电子邮件发送给自己。
步骤 6. 转到您的电脑并打开您刚刚发送给自己的电子邮件。将电子邮件中的附件照片下载到您电脑上的某个位置。

这就是如何在不使用 iTunes 的情况下将照片从 iPhone 传输到 PC 的全部内容。我们已经尝试了所有方法,并强烈推荐第一种使用最好的 iPhone 传输工具 - Coolmuster iOS Assistant将照片从 iPhone 传输到 PC 的方法。与其他方法相比, Coolmuster iOS Assistant 将导出、导入、备份、恢复等多种功能集于一身。如果你得到这个程序,你就不会再担心你的iPhone和电脑之间的其他问题了。虽然选择权是你的,但我不希望你错过它。
如果以上7个方法对您有帮助(希望有),请将本页分享给您发自内心需要帮助的朋友,我将不胜感激。
相关文章:
如何在没有 iTunes 的情况下将文件从 iPhone 传输到 PC? [6种方法]
如何在没有 iTunes 的情况下将照片从 iPad 传输到 PC? - 5 种简单方法