多年来,您的 iPhone 内存中可能存在数千张照片或视频,没有为其他应用程序和数据留下空间。从 iPhone 中删除重要照片可能会导致您丢失部分珍贵的记忆。因此,许多人将它们迁移到 USB 驱动器等外部设备。但是如何将照片从 iPhone 传输到 USB 呢?
不用担心。虽然 iPhone 没有标准 USB 端口来直接连接闪存驱动器,但我们发现了其他简单的方法来实现这一点。加入我们,了解 iPhone 和 USB 驱动器之间的连接,释放轻松保存、组织和分享您捕捉到的瞬间的潜力。
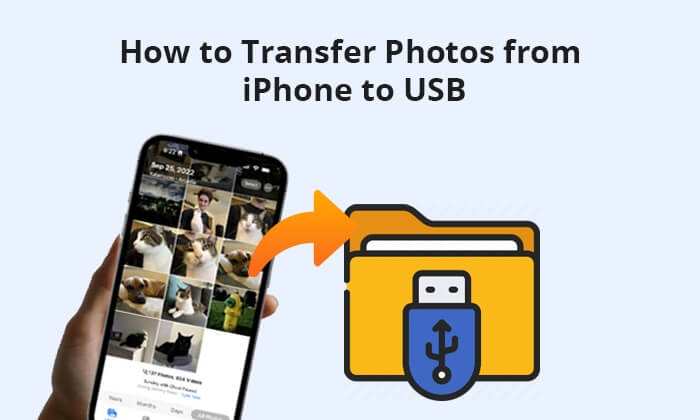
由于许多奇妙的方法都是在计算机上完成的,这部分我们将介绍如何在Windows / Mac计算机上将照片从 iPhone 传输到闪存驱动器。您有 5 个简单的选择。
要将照片从 iPhone 传输到闪存驱动器, Coolmuster iOS Assistant是最安全、最简单的 iPhone 照片 USB 传输工具。通过将闪存驱动器连接到计算机,您可以将联系人、消息、照片、视频、音乐、笔记、书签、电子书、日历、用户应用程序和其他文件从 iPhone 传输到闪存驱动器。此外,您还可以随时一键将日历、联系人、电子书、iTunes 备份等恢复到您的 iPhone。
该工具会自动扫描iPhone数据并在界面上显示您可以传输的文件类型。此外,由您决定转移什么。因此,您无需过多担心该过程。
主要特征:
该软件支持Windows和Mac操作系统。单击下面的下载按钮将正确的版本下载到您的计算机。
请按照以下步骤使用iOS Assistant 将照片从 iPhone 传输到闪存驱动器:
01启动iOS Assistant,用USB线将iPhone连接到电脑,并将U盘插入电脑的USB端口。该程序将自动检测您的设备。如果您的 iPhone 上出现弹出窗口,请点击 iPhone 上的“信任”选项,然后单击该程序上的“继续”选项以继续。

02一旦程序成功检测到您的设备,所有数据类型将在此程序中列出。目前您可以在主界面观察各个文件夹的组织情况。

03从左侧面板中选择“照片”选项,预览并勾选要传输的照片。接下来,点击顶部菜单上的“导出”选项,然后从弹出窗口中选择闪存驱动器来保存照片。

您可能喜欢:
如何将照片从闪存驱动器/USB/拇指驱动器传输到 iPhone 15/14/13/12/11
如何将照片从 iPad 无缝传输到 iPhone? (8个简单的方法)
iCloud是将 iPhone 照片导入 USB 的另一种方式。当然,您不能直接使用 iCloud 将照片从 iPhone 传输到记忆棒。相反,您需要将 iPhone 照片同步到 iCloud, 将 iCloud 照片下载到您的电脑,然后将它们从电脑移动到闪存驱动器。听起来很复杂。不管怎样,既然选择了这条路,就得有足够的耐心。以下是如何通过 iCloud 将照片从 iPhone 传输到 U 盘:
步骤 1. 导航至“设置”并访问您的个人资料,然后转到“iCloud”。选择“照片”并激活“iCloud 照片”选项。启用后,您的照片和视频将自动备份到 iCloud。留出一些时间让备份过程结束。

步骤 2. 在Mac或Windows PC 上登录 iCloud,然后单击“照片”。找到您想要传输到 USB 驱动器的照片并下载它们。

步骤 3. 插入 USB 驱动器并开始将照片复制并粘贴到 USB 驱动器上。请耐心等待转移过程完成。
Windows和Mac上的内置照片应用程序还可以帮助您将相机胶卷照片从 iPhone 导出到计算机。随后,您可以将它们保存到外部 USB 驱动器。以下是如何使用“照片”应用程序将照片从 iPhone 传输到拇指驱动器:
步骤1.连接手机,解锁,然后单击“信任”。如果出现提示,请输入密码以建立与此计算机的信任。
步骤 2. 单击“导入”并选择“从 USB 设备”。软件会自动检测您的iPhone照片;请稍等几分钟。

步骤 3. 选择您想要从导入过程中排除的照片,因为默认情况下会选择所有新照片。单击“导入所选内容”。操作完成 100% 后,您可以在“图片”文件夹中找到导入的照片。
步骤 1. 使用 USB 数据线将 iPhone 连接到Mac ,并确保Mac上安装了最新版本的 iTunes 。
步骤 2. 照片应用程序将自动启动。如果没有,您可以手动打开它。然后,单击“导入”选项,选择要传输的照片,然后点击“导入所选”或“导入所有新照片”选项将它们导入到您的计算机上。
步骤 3. 要将照片传输到闪存驱动器,请将 USB 闪存驱动器连接到Mac ,在 Finder 中找到它,然后将其打开。接下来,运行另一个 Finder 窗口,导航到“图片”选项,然后打开“图片”文件夹。然后,将照片复制并粘贴到闪存驱动器。

进一步阅读:
[热门指南] 如何将iPhone中的照片传输到联想笔记本电脑?
如何将照片/视频从 iPhone 传输到戴尔 PC Windows 11/10/8/7?
对于Mac Book 用户,您还可以利用本机 Image Capture 软件将 iPhone 照片传输到 USB 闪存驱动器。以下是如何使用 Image Capture 将照片从 iPhone 传输到 USB 闪存驱动器:
步骤 1. 确保您的 iPhone 和闪存驱动器已连接到Mac 。在Mac上启动图像捕捉。
步骤2.在界面中,从左侧的“设备”部分选择您的iPhone。允许图像捕捉导入您的照片。
步骤 3. 在“图像捕获”窗口的底部,选择保存照片的位置。然后,单击“全部导入”以启动该过程。

文件资源管理器提供了另一种将照片从 iPhone 传输到 U 盘的有效方法。 Windows PC 上预装的这一功能允许您访问 iPhone 的 DCIM 文件夹中的照片,从而通过简单的复制和粘贴操作将 iPhone 照片传输到 USB 闪存驱动器。但是,如果照片超出了 iPhone 相机胶卷的范围(包括媒体相册中的照片), iOS助手可能是一个不错的选择。以下是如何使用文件资源管理器将图片从 iPhone 复制到闪存驱动器:
步骤 1. 将 iPhone 和闪存驱动器连接到 PC。接下来,转到“此电脑”目录。
步骤 2. 您连接的 iPhone 应显示在设备列表中。单击您的 iPhone,然后选择“内部存储”。找到“DCIM”文件夹并单击打开,授予对所有照片的访问权限。
步骤 3. 打开新的Windows资源管理器选项卡并找到闪存驱动器的目录。要传输照片,只需将 iPhone 中任何所需的图像拖放到 USB 闪存驱动器目录中,即可在几秒钟内有效备份您的文件。

了解更多:
[7 种方法] 如何使用/不使用 iTunes 将照片从 iPhone 传输到电脑?
[已解决] 如何通过几个简单的步骤将iPhone用作USB驱动器
在前面的讨论中,我们探讨了如何使用电脑将照片从 iPhone 传输到 USB。那么,如何在没有电脑的情况下将iPhone中的照片传输到闪存驱动器呢?您可以尝试以下两种方法。
电子邮件是一种在设备之间传输数据的通用方式。但是,由于许多电子邮件服务将每封电子邮件的附件大小限制为不超过 25MB(例如 Gmail),因此可能无法传输大于 25MB 的照片。因此,首先请确保您要传输的照片符合要求。以下是如何通过电子邮件将照片从 iPhone 传输到 USB:
步骤 1. 打开 iPhone 上的“照片”应用程序,然后点击“选择”按钮以选择要传输的照片。
步骤 2. 在弹出窗口中,点击“共享”>“邮件”并登录您的电子邮件帐户。然后,填写您的另一个电子邮件帐户后发送此电子邮件。
步骤3.在您的计算机上访问电子邮件服务网站,并输入相同的电子邮件帐户进行登录。接下来,在发件箱中找到您刚才发出的电子邮件,并将附件照片下载到您的计算机上。完成后,将闪存驱动器连接到计算机并将照片复制到其中。

可以将照片直接从 iPhone 传输到闪存驱动器吗?当然。如今,为了满足Apple用户的需求,许多公司都生产iPhone专用闪存盘,例如Sandisk iXpand Mini、Sandisk Wireless Stick、Maktar等。如果您需要这种闪存盘,可以在Amazon.com上免费购买。
另请阅读:您可以将照片从 iPhone 直接传输到外部硬盘。查看指南以了解详细步骤。
将照片从 iPhone 传输到 USB 可以释放 iPhone 上的更多存储空间。如果您不知道如何将照片从 iPhone 传输到 USB,可以按照我们的指南进行操作。为了成功完成这项任务,我强烈建议您尝试Coolmuster iOS Assistant因为它使用起来最简单、最安全、用户友好、速度快,而且最重要的是,与各代 iPhone、iPad 和 iPod 广泛兼容。
如果您在使用过程中遇到困难,请在下方留言。
相关文章:
如何使用或不使用计算机将视频从 iPhone 传输到 USB 记忆棒?
Flash It Forward:如何将照片从Android传输到闪存驱动器
如何在没有 USB 的情况下将照片从手机传输到笔记本电脑的 6 种最佳方法