您想通过将图片从 iPad 传输到 PC 进行备份来保证数据安全吗?或者尝试通过将照片移动到 PC 来释放 iPad 的存储空间?从iOS设备传输文件时,iTunes 被视为默认选项,但我们知道您已经厌倦了使用 iTunes,因为它有很多限制。事实上,还有其他方法可以帮助您解决这个问题。在本终极指南中,我们将介绍 5 种如何在不使用 iTunes 的情况下将照片从 iPad 传输到 PC 的方法。请继续阅读以了解更多详细信息。

无需 iTunes 将照片从 iPad 传输到 PC 的最有效方法是使用专业的 iPad 照片传输工具。 Coolmuster iOS Assistant就是这样的工具之一。有了它,您只需一键点击即可轻松地将照片从 iPad 复制到 PC,无需 iTunes。除了照片之外,它也是您管理 iPhone 上各种文件的完美解决方案。
iOS助手有哪些实用功能?
欢迎在您的 PC 或Mac上下载iOS Assistant,然后按照以下步骤将图片从 iPad 传输到 PC,无需 iTunes。
01在 PC 上运行程序,然后用 USB 线将 iPad 连接到 PC。按照屏幕提示完成连接。一旦您的iPad被软件识别,您将看到如下主界面:

02进入“照片”选项卡,iPad上的照片将被自动扫描出来。您可以在 iPad 上自由预览所有照片。选择您想要的照片,然后单击“导出”按钮即可将照片从 iPad 传输到 PC,无需 iTunes。您还可以使用此工具将照片从 iPad 传输到外部硬盘。

注意:对于 iPhone 用户,请查看无需 iTunes 将照片从 iPhone 传输到电脑的7 种方法,对于使用Mac电脑的 iPad 用户,您可以查看此处以了解如何将照片从 iPad 传输到Mac 。
如果您想避免安装任何其他软件,内置的Windows文件资源管理器是一种简单而快速的方法。通过USB连接,您可以直接访问iPad的照片文件夹并将其复制到电脑上。
以下是如何使用Windows文件资源管理器在没有 iTunes 的情况下将照片从 iPad 获取到计算机:
步骤 1. 使用合适的 USB 线将 iPad 连接到 PC。
步骤 2. 在您的电脑上,打开“此电脑”,然后在“设备和驱动器”部分下找到并双击您的 iPad。

步骤 3. 打开 iPad 上存储照片的名为“DCIM”的文件夹,然后选择所需的照片并将其从 iPad 复制到 PC。

iCloud是Apple提供的一项云服务,支持跨多个设备的数据同步。如果您在 iPad 上启用了 iCloud 照片,您的照片将自动上传到云端。您可以随时随地通过iCloud网站或客户端将它们下载到您的PC上。不过,iCloud的免费存储空间只有5GB,因此如果你有大量照片,可能需要购买额外的存储空间。 (如何释放iCloud存储空间?)
以下是如何通过 iCloud 将照片从 iPad 传输到 PC(无需 iTunes):
步骤 1. 在 iPad 上,确保启用“设置”> [您的姓名] >“iCloud”>“照片”>“iCloud 照片”。 ( iCloud 照片未同步?)

步骤 2. 在您的 PC 上,打开浏览器并访问iCloud 网站。
步骤 3. 使用您的 Apple ID 登录您的 iCloud 帐户。
步骤 4. 单击“照片”图标浏览您上传的照片。
步骤5.选择要下载的照片,然后单击右上角的“下载”图标将其保存到您的电脑。

除了 iCloud 之外,Dropbox 是一种流行的云存储服务,您还可以使用它将照片从 iPad 上传到云端,然后下载到您的 PC。但它只提供 2 GB 的可用存储空间。让我们看看如何使用 Dropbox 在没有 iTunes 的情况下将照片从 iPad 无线发送到 PC:
步骤 1. 在 iPad 上下载 Dropbox 并按照说明创建帐户。
步骤 2. 点击屏幕上的“+”图标并选择“上传照片或视频”,然后选择 iPad 上的照片进行上传。
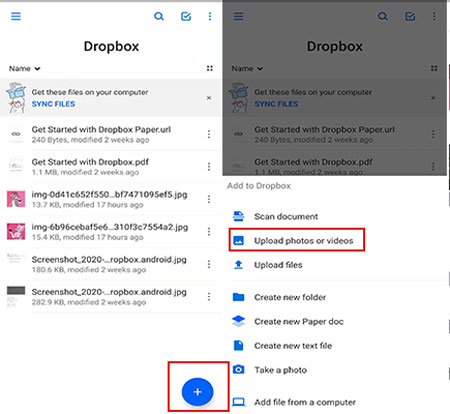
步骤 3. 在您的 PC 上,登录 Dropbox 网站并将图片从 iPad 下载到您的计算机。
如果您只有几张照片要传输,电子邮件可以是将照片从 iPad 移动到 PC 的实用方法,无需使用 iTunes。
步骤 1. 打开 iPad 上的“照片”应用程序,然后选择要传输的照片。
步骤 2. 点击“共享”按钮,然后选择“邮件”。
步骤 3. 输入您的电子邮件地址,附加任何必要的信息,然后单击发送。
步骤4. 在您的PC上,登录您的电子邮件帐户并找到已发送的电子邮件。
步骤 5. 打开电子邮件附件并单击“下载”将照片保存到您的电脑。

这就是如何在不使用 iTunes 的情况下将照片从 iPad 传输到 PC 的 5 种方法。至于解决问题的最佳方法,我们强烈建议您使用Coolmuster iOS Assistant 。保证您的数据安全,无需Wi-Fi、无需流量即可将图片从iPad传输到PC,让您免除隐私泄露的担忧;它易于使用,界面简洁直观,只需点击几下即可管理 iPhone 上的文件。下载试试吧,如果有任何问题,欢迎在下面分享您的评论。
相关文章:
如何在没有 iTunes 的情况下将电影从电脑或手机传输到 iPad? (7种可选方式)
如何在没有 iTunes 的情况下将文件从 iPhone 传输到 PC? [6种方法]