“我的 iCloud 存储已满,所以我想将照片传输到闪存驱动器。我不想复制它们;我想实际传输它们。我该怎么做?”
- 来自苹果社区
iCloud是Apple提供的云存储服务,帮助用户备份和存储照片、视频和文档等文件。然而,由于云端存储空间有限,许多用户希望将iCloud中的照片下载到U盘中进行长期备份或释放存储空间。在本文中,我们将提供有关如何将照片从 iCloud 传输到 USB 闪存驱动器的详细指南,步骤简单易懂。
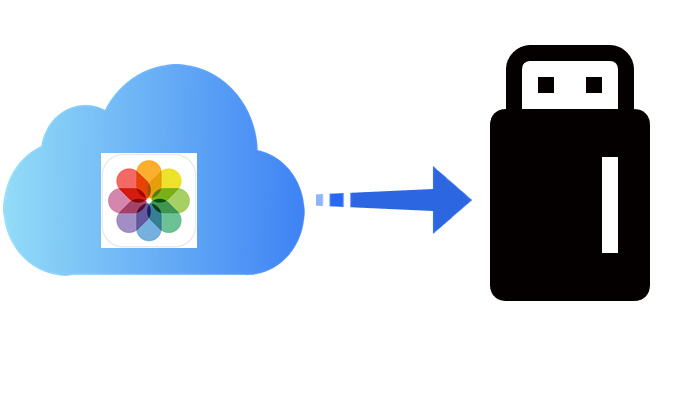
这是将照片从 iCloud 传输到 USB 驱动器的常用方法。我们可以访问iCloud网站,将照片下载到电脑上,然后传输到USB上。
以下是如何通过 iCloud.com 将照片从 iCloud 传输到 USB 闪存驱动器:
步骤 1. 打开计算机的浏览器,访问iCloud.com ,然后使用您的 Apple ID 登录您的 iCloud 帐户。
步骤 2. 登录后,单击“照片”图标访问 iCloud 照片并查看/管理您的 iCloud 照片。

步骤 3. 选择您要下载的照片。您可以按住“Ctrl”键( Windows )或“Command”键( Mac )来选择多张照片。
步骤4.单击页面右上角的“下载”图标,将所选照片保存到计算机的“下载”文件夹中。

步骤 5. 插入 USB 闪存驱动器并将下载的照片文件从计算机复制到 USB 驱动器。
对于Windows用户,Apple提供了iCloud for Windows应用程序,允许在Windows系统上直接访问和下载iCloud中的数据。
以下是如何使用Windows iCloud 将照片从 iCloud 传输到 USB 闪存驱动器:
步骤 1. 在计算机上下载并安装Windows版 iCloud应用程序,然后连接 USB 拇指驱动器。
步骤 2. 使用您的 iCloud 帐户登录,然后单击“照片”并选择“选项”。
步骤 3. 选中“将新照片和视频下载到我的电脑”选项,单击“更改...”以选择 USB 驱动器文件夹作为目标,然后单击“完成”。

步骤 4. 在文件资源管理器中,单击侧栏中的“iCloud 照片”以访问同步的照片。如果您使用的是Windows 11,请打开“Microsoft 照片”,然后转到“iCloud 照片”。
步骤 5. 选择要传输到 USB 的所有照片,然后单击“下载”。
如果您是Mac用户,则无需下载 iCloud 桌面软件。按照以下步骤将照片从 iCloud 传输到您的电脑,然后传输到 USB 驱动器:
步骤 1. 在Mac上打开“照片”,然后从屏幕顶部的菜单栏中选择“偏好设置”。
步骤 2. 单击“iCloud 照片”并选择“将原件下载到此Mac ”。这会将您的所有照片移动到您的Mac上。

步骤 3. 将 USB 驱动器连接到计算机并将所有图片复制到 USB 记忆棒。
如果您使用的是 iPhone 或 iPad,您可以使用 OTG 适配器将 USB 驱动器连接到您的设备,然后直接从 iCloud 下载照片并将其保存到 USB。
步骤如下:
步骤 1. 将 OTG 适配器插入 iPhone 或 iPad 并连接 USB 闪存驱动器。
步骤2.打开“照片”应用程序,进入“相册”,找到您要下载的照片。
步骤3.点击照片上的“共享”按钮,选择“保存到文件”,然后选择USB闪存驱动器作为存储位置。
步骤 4. 完成后,照片将保存到 USB。

虽然您可以将 iCloud 照片下载到 USB 闪存驱动器,但该多步骤过程可能非常耗时且占用大量空间。如果您想要更方便的方式来管理和备份照片, Coolmuster iOS Assistant是一个更灵活的选择。该软件允许您将照片从 iPhone 或 iPad 直接导出到计算机或 USB 驱动器,而无需依赖 iCloud,使过程简单快捷。
Coolmuster iOS助手可以为您做什么?
以下是使用iOS Assistant将iPhone照片备份到电脑的方法:
01下载正确版本的应用程序并启动它。主界面打开后,使用 USB 线将 iPhone 连接到 PC,并在出现提示时点击“信任”。单击“继续”继续。

02一旦检测到您的设备,您的所有 iPhone 数据将显示在左侧面板的文件夹中。

03选择“照片”文件夹来预览图像,然后选择要导出到计算机的图像。做出选择后,单击“导出”按钮将图片传输到您的电脑。

上述方法都可以将 iCloud 照片传输到 USB 闪存驱动器,因此用户可以根据自己的设备选择最合适的选项。如果您正在寻找更方便的备份解决方案, Coolmuster iOS Assistant是一个很好的选择,因为它没有存储限制并且支持多种文件类型,值得一试。
相关文章:
如何在有或没有电脑的情况下将照片从 USB 传输到 iPhone?
如何将照片从Android传输到闪存驱动器 [5 种方法解决]