“在购买了 11 英寸 iPad Pro 和 USB-C 转 USB 适配器后,我尝试使用 Sandisk 闪存驱动器将照片放到 iPad Pro 上。我将其全部连接起来,但什么也没发生。所以我想我可以将 iPad Pro 连接到我的 Acer PC,这样可以吗?我正在尝试摆脱计算机,但很难将我的内容转移到 iPad Pro。”
- 摘自 Apple 讨论社区
想要将照片从闪存驱动器传输到 iPhone 以便于阅读或使用?由于苹果没有提供进行转换的方法,您可能想知道这是否可行。答案是肯定的。只需按照本指南详细了解如何通过 5 种无障碍方式将照片从 USB 传输到 iPhone。

将图片从闪存驱动器迁移到 iPhone 时,您可能首先考虑使用计算机。是的。计算机确实可以帮助您将照片从 USB 传输到 iPhone。但您还需要其他辅助工具。本部分将向您展示四种实用的解决方案来完成工作。
厌倦了使用 iTunes 在 iPhone 上传输或管理媒体文件? iPhone 照片传输可以更轻松地将照片或其他文件类型从闪存驱动器传输到 iPhone,无需 iTunes。此外,它还允许您预览并仅将所需的数据复制到您的 iPhone。
iPhone 照片传输的亮点:
如何使用 iPhone 照片传输将数据从 USB 传输到 iPhone?
01在计算机上安装并运行 iPhone Photo Transfer。
02然后,将您的闪存驱动器和 iPhone 同时插入计算机,等待程序识别您的设备。

03单击左侧面板上的“照片”,点击顶部菜单上的“添加”(或+)按钮,然后从窗口中打开 USB 驱动器以导入照片。接下来,选择您想要移动的图片,然后点击“打开”图标将它们导入您的 iPhone。

如果您想将照片从计算机传输到 iPhone 或反之亦然,您可以阅读以下两篇文章。
如果您可以接受与 iTunes 同步后 iPhone 上的数据丢失,则可以使用这种传统方式。在开始执行以下步骤之前,请确保您已关闭 iPhone 上的 iCloud 照片库。请注意,它还会删除 iPhone 上的所有 iCloud 照片。 ( 如果我关闭 iCloud 照片会发生什么?)
如何使用 iTunes 将文件从 USB 传输到 iPhone?步骤如下:
步骤 1. 确保您的计算机上安装了最新版本的 iTunes ,并使用 USB 数据线将 iPhone 连接到计算机。
步骤 2. 如果 iTunes 没有自动打开,请启动它。当计算机识别出您的 iPhone 时,点击 iPhone 图标并选择左侧面板上的“照片”。 (如果出现问题,请参阅如何修复iTunes 无法连接到此 iPhone 的问题。)
步骤 3. 选中“同步照片”并选择“复制照片自”选项旁边的 USB 驱动器。最后,点击下面的“应用”开始同步过程。

您还可以通过 iCloud 将图片和视频从 USB 传输到 iPhone。整个过程很简单。首先,您需要将 USB 照片或视频从计算机上传到 iCloud。然后,将 iCloud 照片同步到您的 iPhone。
让我们看看如何使用 iCloud 将照片从 USB 获取到 iPhone:
步骤 1. 将拇指驱动器插入计算机。
步骤 2. 从计算机浏览器中打开 iCloud.com,然后使用您在 iPhone 上使用的同一 Apple ID 登录。之后,点击“照片”>“上传照片”(带有向上箭头和云的按钮)> 选择要从 USB 上传的照片> 点击“上传”。 (如何将照片上传到iCloud ?)

步骤 3. 打开 iPhone 的“设置”> 点击您的姓名 > 选择“iCloud”> 点击“照片”> 启用“iCloud 照片”。需要一段时间才能完成照片同步。完成后,您将访问“照片”应用程序中的照片。 ( iCloud 照片未同步?)

这种方式与iCloud类似。您只需将要传输的照片附加到电子邮件中,然后将其下载到您的 iPhone 上即可。但是,由于大多数电子邮件服务都限制文件大小,因此您的电子邮件提供商通常可能不支持大于 25MB 的照片。在这种情况下,您可以尝试上面列出的其他方法。
以下是如何通过电子邮件将照片从 USB 传输到 iPhone:
步骤 1. 将闪存驱动器连接到您的计算机,并通过浏览器登录您经常使用的电子邮件地址,例如 Gmail、Foxmail 等。
步骤 2. 单击“撰写”按钮起草一封新电子邮件,在“收件人”字段中填写您的其他电子邮件地址,然后点击“回形针”图标附加要作为附件传输的照片。在 USB 上选择所需的照片后,点击“发送”按钮将电子邮件发送给自己。

步骤 3. 在 iPhone 上,点击邮件应用程序并使用相同的电子邮件地址登录。完成后,找到您刚刚发送的电子邮件并将附件下载到您的 iPhone。
如果您手边没有电脑,您可能想知道如何在没有电脑的情况下将照片从 USB 传输到 iPhone。假设您的闪存驱动器具有 Type-C 集线器,这意味着 USB 驱动器与 iPhone 兼容。现在,您可以下载并安装一个支持iPhone的数据共享应用程序,无需电脑即可将照片直接移动到您的iPhone上。
例如,SanDisk iXpand 闪存驱动器用户可以在 iPhone 上安装 iXpand Drive 应用程序以无线方式切换文件。
以下是如何在不使用计算机的情况下将照片从闪存驱动器移动到 iPhone 的方法:
步骤 1. 从 App Store 在您的 iPhone 上安装 iXpand Drive。
步骤 2. 将闪存驱动器直接连接到您的 iPhone,当您看到移动数据的选项时,选择从 USB 复制文件选项。
步骤3.选择“照片”,选择想要的照片,然后触摸“复制到iPhone”选项将USB照片迁移到iPhone。
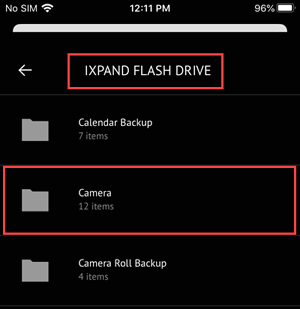
这就是如何将照片从 USB 传输到 iPhone 的全部内容。阅读完五种可用的解决方案后,您会采用哪种方式将照片从闪存驱动器传输到 iPhone? iPhone 照片传输以其简单、安全和用户友好的功能而闻名,在我们的推荐列表中名列前茅。当然,如果你比较信任苹果产品,iTunes或者iCloud也是不错的选择。无论如何,从本文中选择一种方法并完成任务。
相关文章:
如何使用/不使用计算机将照片从 iPhone 传输到 USB?
如何将照片从 iPhone 传输到 iPhone 的 6 种简单方法(100% 成功率)