“这看起来应该很简单,我相信它曾经是这样的。我只需要将 PDF 从我的 PC 传输到我的 iPhone。iTunes 中曾经有一个“图书”部分,您可以将其与“ iPhone 上的“图书”应用程序。这似乎不再可能了。我怎样才能完成这项任务?谢谢。”
- 来自苹果社区
PDF 文件是最常用的文件类型之一。这种简洁且易于传输的文件格式是在计算机或手机上阅读书籍的好方法。也许您已经在计算机上下载了许多 PDF 书籍,并希望在离线时在 iPhone 上查看它们;那么您将会有一个关于如何将 PDF 从Windows转移到 iPhone 的问题。虽然没有直接的方法将 PDF 从Windows计算机转移到 iPhone 上,但使用正确的工具可以轻松完成此任务。本综合指南将告诉您使用最好的iOS数据传输软件、iTunes、iCloud 和电子邮件将 PDF 移动到 iPhone 的四种方法。

iTunes是Apple提供的官方文件管理工具,可以帮助Windows用户轻松地将PDF文件传输到他们的iPhone上。但需要注意的是,数据同步后,它也可能会删除iOS设备上现有的图书。如果您不介意,以下是使用 iTunes 将 PDF 传输到 iPhone 的方法:
步骤 1. 使用 USB 数据线将 iPhone 连接到Windows电脑,然后在电脑上打开 iTunes。
步骤 2. 将您的 PDF 图书添加到 iTunes 库。为此,请单击顶部菜单上的“文件”>“将文件添加到库”> 选择计算机上的 PDF 文件并将其导入 iTunes。

步骤 3. 单击 iTunes 窗口顶部的设备图标。
步骤 4. 从左侧边栏中选择“图书”,然后选中“同步图书”旁边的框。
步骤5.点击“选定的书籍”,然后选择需要同步的书籍或PDF文件。选择后,单击“应用”开始同步。
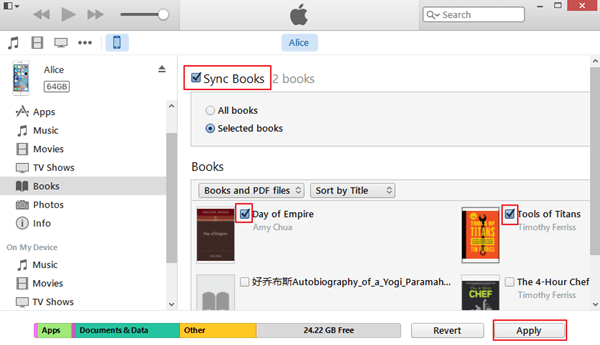
同步后,您可以在 iPhone 上打开 iBooks 应用程序并找到从 PC 传输的 PDF。
如果您不想使用 iTunes,这里有几种替代方法可以帮助您轻松地将 PDF 从Windows传输到 iPhone。
Coolmuster iOS Assistant是一款iOS文件传输应用程序,只需单击几下即可将 PDF 从计算机传输到 iPhone。与 iTunes 不同,iTunes 可能会在同步后删除 iPhone 上的当前书籍,而iOS助手不会导致任何数据丢失。您可以将已购买和未购买的 PDF 格式的 iBooks 从 PC 导入到 iPhone。它是无需 iTunes 即可将 PDF 传输到 iPhone的理想解决方案。
Coolmuster iOS助手的主要特点:
从下面的按钮下载它并按照指南将 PDF 复制到 iPhone。
以下是如何使用iOS Assistant 将 PDF 从Windows PC 转移到 iPhone 上:
01在Windows计算机上下载正确版本的iOS Assistant 后,启动它,您将看到下面的窗口。

02使用 USB 线将 iPhone 插入Windows计算机。如果出现提示,请解锁您的 iPhone 并信任这台计算机。该软件将快速识别您的iPhone,然后您将在屏幕上看到您的设备显示。

03要将 PDF 移动到 iPhone,请从左侧菜单中选择“图书”> 单击顶部的“导入”> 从计算机中选择 PDF 文件> 单击“打开”开始导入。传输后,所选的 PDF 文件将位于您的 iPhone 上。

云服务使跨设备共享文件变得容易。 iCloud Drive 是 iCloud 的一部分,可让您存储所有文档。您可以使用它从计算机上传 PDF,然后使用同一 Apple ID 访问 iPhone 上的文件。 ( iCloud Drive 未同步?)
以下是如何通过 iCloud Drive 将 PDF 上传到 iPhone:
步骤1.首先,将PDF文件从PC上传到iCloud。您可以在 PC 上访问iCloud.com并使用您的 Apple ID 和密码登录。之后,单击“iCloud Drive”> 将 PDF 文档从 PC 上传到 iCloud Drive。

步骤 2. 在 iPhone 上,打开“设置”应用 > 点击 [您的姓名] > 点击“iCloud”并启用“iCloud Drive”。

步骤 3. 要在 iPhone 上访问 PDF 文件,请打开 iPhone 上的“文件”应用程序 > 单击“浏览”>“iCloud Drive”。刚才从电脑上传的所有文件都可以在这里找到。您可以单击“下载”图标将它们下载到您的 iPhone 上。 ( iCloud 文件无法下载?)
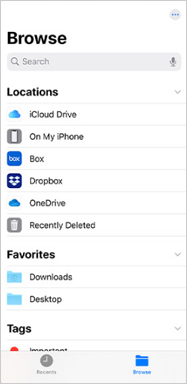
电子邮件也是将 PDF 文件传输到 iPhone 的一种非常简单的方法。但由于电子邮件附件大小有限制,您只能发送小尺寸的 PDF 文件。
以下是通过电子邮件将 PDF 发送到 iPhone 的方法:
步骤 1. 在Windows计算机上登录您的电子邮件,创建新电子邮件,附加 PDF 文件,然后将其发送到您自己的电子邮件地址。
步骤 2. 打开 iPhone 上的邮件应用程序,登录同一电子邮件帐户,然后找到您刚刚发送的电子邮件。
步骤 3. 打开电子邮件并单击 PDF 文件附件进行下载,然后选择将其保存到“文件”应用程序。

AirDrop 是一款用于在 Apple 产品之间传输文件的便捷工具。如果您拥有Mac ,则可以使用 AirDrop 功能快速将 PDF 文件传输到 iPhone。
以下是如何使用 AirDrop 将 PDF 从Mac发送到 iPhone:
步骤 1. 在Mac上启用 AirDrop:打开“Finder”>“AirDrop”> 允许“所有人”或“仅限联系人”发现您的Mac 。

步骤 2. 在 iPhone 上打开 AirDrop。您可以进入控制中心,然后启用“蓝牙”、“Wi-Fi”和“AirDrop”。然后,将其设置为“所有人”或“仅限联系人”。

步骤 3. 在Mac上找到要传输的 PDF 文件,右键单击,选择“共享”,然后选择“AirDrop”。
步骤4.在AirDrop界面中找到您的iPhone名称,然后单击确认发送。
步骤5.您的iPhone上会弹出一个请求;单击“接受”。
这篇文章一步步介绍了如何通过四种方式将PDF从Windows转移到iPhone。苹果官方的方式是使用iTunes在iPhone和PC之间传输文件,但是比较复杂并且可能会导致数据丢失。 iCloud Drive 和电子邮件适合日常小文件传输。如果您正在寻找更快、更方便的传输体验,请考虑尝试Coolmuster iOS Assistant 。它提供了一种安全、简单的方法来将文件从 PC 传输到iOS设备,反之亦然。
相关文章:
如何在Windows 10/11 中将 PDF 转换为 Word?用户友好的指南