“我有一台运行iOS 13.6.1 的 iPhone 6s。我只想将 iPhone 上标记为收藏夹的照片复制到我的Windows 10 PC。Microsoft Windows 10 应用程序“照片”将从 iPhone 导入所有照片,但似乎没有任何过滤工具,因此似乎不可能仅拉动“标记”的收藏夹。任何帮助将不胜感激!”
- 来自苹果社区
如果您使用的是 iPhone,则可以通过点击屏幕底部的心形图标,轻松将图片或视频添加到“照片”应用程序中的“收藏夹”相册中。那么,如何仅将iPhone中最喜欢的照片而不是所有照片传输到不同的设备呢?本文将介绍几种有效的方法,帮助您轻松地将喜爱的照片从 iPhone 传输到新的 iPhone 或电脑。
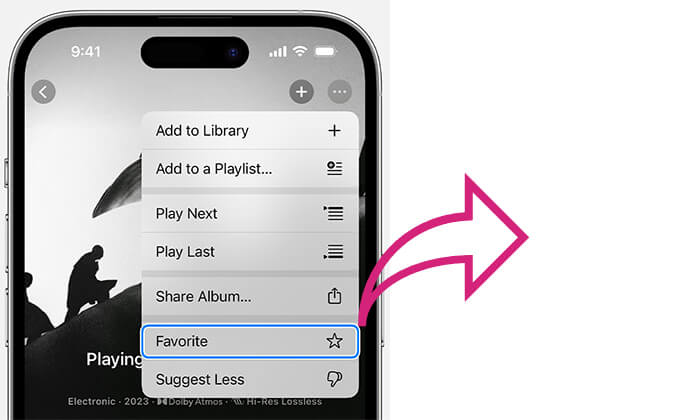
如果您只想将您最喜爱的照片从 iPhone 传输到计算机, Coolmuster iOS Assistant是最简单的方法。它是专门为iOS设备设计的数据管理工具,同时兼容Windows和Mac 。该软件不仅易于使用,而且还允许您有选择地将“收藏夹”照片从 iPhone 导出到计算机,而不会影响质量,非常适合用户根据需要管理照片。
Coolmuster iOS助手的亮点:
以下是如何使用iOS Assistant 仅将喜爱的照片从 iPhone 传输到计算机:
01下载合适版本的应用程序并打开。当出现主界面时,使用 USB 线将 iPhone 连接到电脑。如果出现提示,请点击“信任”。然后,单击“继续”继续。

02检测到您的设备后,您将在左侧面板的文件夹中看到所有 iPhone 数据。

03单击“照片”文件夹,然后单击“相册”,预览图像并选择您想要导出到计算机的最喜爱的照片。做出选择后,单击“导出”按钮传输所选照片。

如果您使用的是Windows计算机,内置的照片应用程序还可以帮助您将照片从 iPhone 导入到 PC 。请按照以下步骤操作,了解如何使用“照片”应用程序将 iPhone 上的一张相册导入到 PC :
步骤 1. 将 iPhone 连接到计算机,然后从Windows的“开始”菜单中打开“照片”应用程序。
步骤2.单击右上角的“导入”,然后选择“从USB设备”。

步骤3.选择您想要的照片,然后单击“导入所选”。
此外,您可以使用 iTunes 或其他工具将照片从计算机传输到新 iPhone 。为此,请按照以下步骤操作:
步骤 1. 使用 USB 数据线将新 iPhone 连接到计算机。
步骤2.打开iTunes,单击手机图标,然后选择“设置”下的“照片”。
步骤 3. 选中“同步照片”并选择保存 iPhone 照片的文件夹。
步骤 4. 单击“应用”开始将照片从 PC 同步到新 iPhone。

AirDrop 是 Apple 设备之间的一种快速文件传输方法,非常适合将“收藏夹”照片从 iPhone 快速发送到Mac 、iPhone 或 iPad,特别是对于iOS和 macOS 用户。
以下是如何通过 AirDrop 仅将喜爱的照片从 iPhone 传输到Mac /iPhone/iPad:
步骤 1. 在 iPhone/iPad 上,从屏幕顶部向下滑动以打开控制中心。确保蓝牙、Wi-Fi 和 AirDrop 已启用,并将 AirDrop 设置为“仅限联系人”或“所有人”。 (仅 AirDrop 联系人不起作用?)

步骤 2. 在Mac上,首先打开“Finder”,然后从左侧边栏中选择“AirDrop”。接下来,确保您的蓝牙和 Wi-Fi 已打开。在窗口底部,选择“允许我被发现”选项,可以设置为“仅限联系人”或“所有人”。

步骤 3. 在源 iPhone 上,打开“照片”应用程序并导航至“收藏夹”相册。点击顶部的“选择”按钮,然后选择“全选”以选择收藏夹中的所有照片。或者,您可以仅选择要转移的特定项目。
步骤4.点击“共享”图标并选择“AirDrop”。选择目标设备,例如iPhone、iPad和Mac ,您的照片将自动传输。

步骤 5. 在接收方 iPhone、iPad 或Mac上,点击“接受”以接收文件。
上述方法可以帮助您仅将喜爱的照片从 iPhone 传输到不同的设备。如果您想要更灵活地管理照片, Coolmuster iOS Assistant绝对是一个不错的选择。它不仅支持批量选择和导出“收藏夹”照片,还提供丰富的iOS数据管理功能,为用户提供更全面的数据备份体验。
相关文章:
如何将照片从Mac传输到 iPhone? [6个简单的方法]