几乎每个 iPhone 用户都拥有大量的音乐收藏。您最不希望发生的事情就是丢失多年来辛苦制作的播放列表。这可能是由于系统错误、水损坏或其他事故造成的。一个明智的选择是将所有数据备份到云端。
另请阅读: iPhone/iPad/iPod 数据丢失的常见原因
所有iOS用户都知道iCloud 。这是在线备份所有数据的最佳方法之一。无论是图片、数据文件还是其他媒体,即使您的设备出现故障,您都可以使用 iCloud 确保所有内容都保持安全,这有助于备份您的设置和数据,包括您的音乐。但是,它只能备份从 iTunes 购买的音乐。
第 1 步:从 iPhone 主屏幕转到“设置”。
步骤 2:点击“iCloud”选项继续该过程。
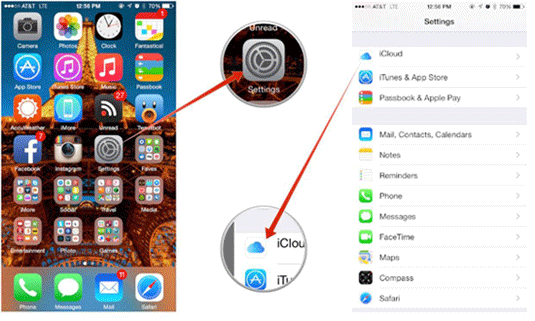
步骤 3:从“备份”屏幕启用“iCloud 备份”按钮。
第四步:点击“立即备份”。
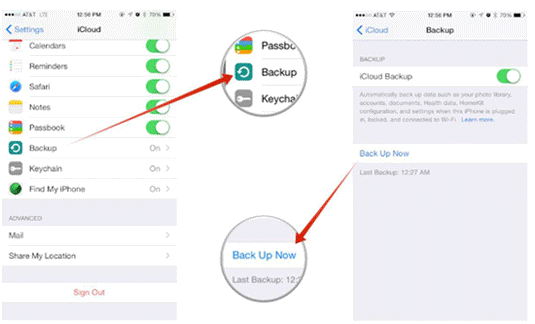
看起来很简单?然而, iCloud 中有几个不容忽视的问题:
- 与 iTunes 一样,iCloud 只处理从 iTunes 购买的音乐,但您可以稍后免费下载,但前提是该音乐仍然可用。
- 重新下载音乐的任务是一项漫长而累人的任务。
- 整个过程中您将需要快速的 Wifi 连接。
因此,如果您想要一种更简单、更有效的方式来备份数据,您需要寻找好的第三方软件。
Coolmuster iOS Assistant就是此类软件之一。这允许您备份Windows或Mac计算机上的所有数据,而无需使用 iCloud 或 iTunes,无论它们是否从 iTunes 库下载。它处理各种数据,如电影、消息、视频,最重要的是,您最喜欢的音乐。其超级简单的界面可帮助您在备份之前预览文件。
您的所有文件将根据文件类型整齐地划分,因此您可以轻松找到自己喜欢的音乐。它与各代iOS设备兼容,包括您的 iPhone。此外,它对您的系统来说是安全的,因此您不必担心任何病毒或广告软件。您只需要一根数据线即可开始使用。
如何将 iPhone 音乐备份到电脑上?
第一步:下载软件并打开。以下是免费试用版的下载链接:
步骤 2:使用 USB 数据线将 iPhone 连接到 PC。该界面将检测您的设备并显示其信息。
第 3 步:在左侧面板上,您将看到 iPhone 上可用数据类型的列表。单击“音乐”选项卡。

第四步:然后您将在界面上看到所有的音乐文件。选择您要备份的文件。

第五步:点击界面顶部的“导出”按钮。传输完成后将出现一个弹出窗口。单击“是”查看目标文件夹中的文件。
这款Coolmuster iOS Assistant软件使整个过程变得简单,只需点击几下即可完成所有操作。您可以将您喜爱的音乐备份到 iCloud,并可以从任何iOS设备上放心地收听它,即使您没有随身携带 iPhone。
相关文章:
无需 iTunes 将音乐从计算机传输到 iPhone 的 6 种方法
如何有效地将音乐从 iPhone 传输到电脑? (4 个提示)