“我买了一台配备 Retina 显示屏的新Mac Book Pro,只有 256 GB 空间。我的 iTunes 资料库接近 1TB。我把它放在硬盘上,但当我尝试在“高级偏好设置”下设置它时,它无法作为外部设备使用。我的 iPod 上也有一份歌曲副本。我可以将 iPod 备份到外部硬盘驱动器,以将其用作我的 iTunes 资料库源吗?我该怎么做?
- 摘自 Apple 支持社区
在我们的日常使用中,iPhone不仅是一个通讯设备,也是一个便携式音乐播放器。随着音乐量的增加,iPhone 上的存储空间变得越来越有限。将音乐备份到外部硬盘不仅可以释放设备上的空间,还可以更好地管理和保存。然而,由于Apple的系统限制,直接复制音乐并不像复制照片那么简单( 如何将照片从iPhone传输到外部硬盘?)。因此,掌握正确的方法就显得尤为重要。别担心,本文将详细指导您如何将音乐从 iPhone 传输到外部硬盘。
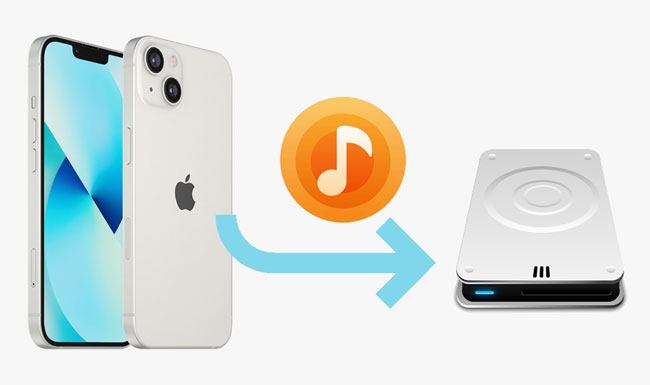
iTunes 允许您将购买的歌曲从 iPad/iPhone 传输到外部硬盘驱动器,它支持 MP3、M4A、AIF、AAC、WAV、AIFF、M4R 和 M44B 格式。以下是您可以使用 iTunes 执行的操作。
以下是如何通过 iTunes 将音乐从 iPad/iPhone 复制到外部硬盘驱动器:
步骤 1. 确保您的计算机上安装了最新版本的 iTunes并运行 iTunes。
步骤 2. 将您的 iPhone 或 iPad 连接到计算机,然后根据提示点击设备上的“信任”。
步骤3. 点击“帐户”>“授权”>“授权这台计算机”。稍后,单击 iTunes 窗口中的“文件”>“设备”>“从 [您的 iPhone 名称] 转移购买项目”> 选择“最近添加”即可查看您的歌曲。

步骤 4. 选择您想要传输的任何歌曲,然后点击“下载”按钮将其保存到您的计算机。如果您没有看到“下载”按钮,请右键单击该歌曲 > 选择“在Windows资源管理器中显示”选项以打开音乐位置。您需要一张一张地保存每首音乐。
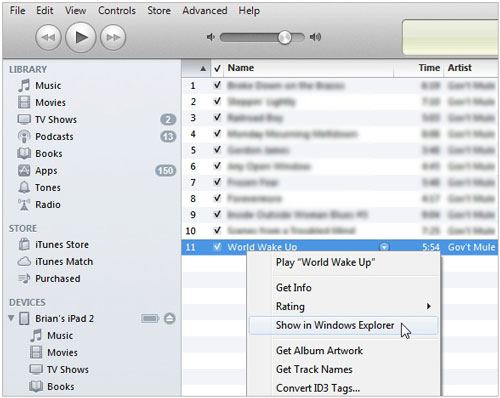
步骤 5. 将外部硬盘插入计算机,然后将歌曲复制并粘贴到外部硬盘。
您是否希望将多首歌曲从 iPhone/iPad 直接传输到外部硬盘,无论是否购买? Coolmuster iOS Assistant是最好的选择。通过此应用程序,您可以批量预览和传输所需的歌曲。此外,它使您可以将选定的歌曲直接复制到外部硬盘驱动器,而无需先将它们保存到计算机上。 (如何将音乐从 iPhone 传输到电脑?)
iOS助手的亮点:
如何通过iOS助手将音乐从 iPhone/iPad 传输到外部硬盘?步骤如下:
01在计算机上安装并启动助手。
02通过 USB 电缆将您的 iDevice 连接到计算机,并在出现提示时信任 iDevice 上的计算机。然后,将外部硬盘插入计算机。当计算机检测到您的设备时,您将看到以下界面。

03选择左侧面板上的“音乐”,预览并检查要复制的歌曲,然后点击顶部的“导出”按钮。在弹出的窗口中选择外接硬盘作为存储位置,然后按照屏幕提示完成将文件保存到外接硬盘上。

我们希望本教程能够帮助您轻松地将音乐从 iPhone 传输到外部硬盘。对于只购买过音乐的用户来说,iTunes 是一个免费的解决方案。不过,如果你想全面管理 iPhone 上的所有音乐, Coolmuster iOS Assistant无疑是更高效灵活的选择。立即尝试轻松备份您的音乐并释放手机空间!
相关文章:
如何在Windows或Mac上将 iPhone 备份到外部硬盘
如何将音乐从 iPhone 传输到 iTunes? 【2个有效方法】