无论是为了备份、释放存储空间还是在计算机上播放音乐,许多用户都希望将音乐从 iPhone 传输到计算机。那么,具体如何做到这一点呢?本文将提供有关如何将音乐从 iPhone 传输到计算机的详细指南。
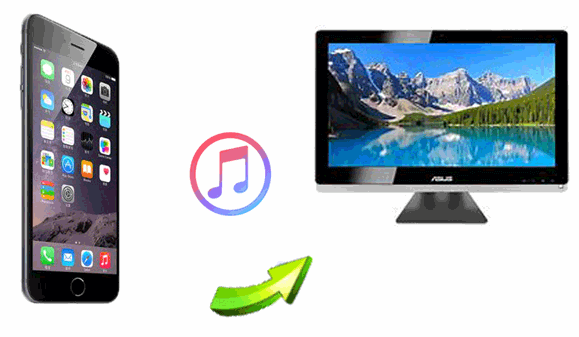
将音乐从 iPhone 传输到计算机的最佳应用程序是Coolmuster iOS Assistant 。它支持将 iPhone 中的所有音乐(包括已购买和未购买的歌曲)直接传输到Windows或Mac计算机,而不会丢失任何数据。此外,该软件还可以管理 iPhone 上的其他文件,例如照片、联系人、消息等。如果您想要一种快速、安全、高效的方法来批量传输所有音乐,那么它是最好的选择。
iOS助手的主要功能:
以下是使用iOS Assistant 将所有音乐从 iPhone 传输到电脑的方法:
01在电脑上下载正确版本的iOS Assistant程序,并使用Lightning电缆将iPhone连接到电脑。
02当检测到您的 iPhone 时,计算机上会显示一个弹出窗口。单击手机上的“信任”选项,然后按“继续”继续下一步,开始传输音乐。

03进入“音乐”文件夹,然后预览详细信息。预览时,选择需要传输到笔记本电脑的音乐文件。选择正确的音乐文件后,点击“导出”并选择输出。

iTunes是Apple提供的官方iOS设备管理工具。它可以将iPhone上购买的音乐同步到电脑上。虽然 iTunes 不支持将手动导入的音乐传输到 iPhone,但对于从 iTunes Store 购买的音乐,此方法是官方推荐的选项。
以下是如何使用 iTunes 将歌曲从 iPhone 传输到电脑:
步骤 1. 在您的计算机上下载并安装最新版本的 iTunes 。
步骤2.使用数据线将iPhone连接到电脑并打开iTunes。
步骤3.点击“帐户”>“授权”>“授权这台计算机”,然后输入您的Apple ID和密码进行授权。

步骤 4. 选择“文件”>“设备”>“从 [设备名称] 传输购买的内容”,将购买的音乐从 iPhone 传输到 iTunes 库。

步骤5.点击iTunes左侧的“最近添加”,选择您想要保存的已购买音乐,然后点击“下载”按钮传输音乐。
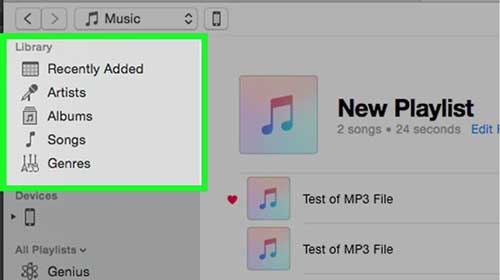
如果您只想从 iPhone 复制购买的歌曲,则可以在 iTunes Store 中重新下载购买的歌曲,而无需将手机设备连接到电脑。以下是通过 Apple ID 将 iPhone 音乐传输到 PC 的方法:
步骤 1. 启动 iTunes,然后前往“帐户”菜单。选择“登录”,然后输入您用于购买音乐的 Apple ID。
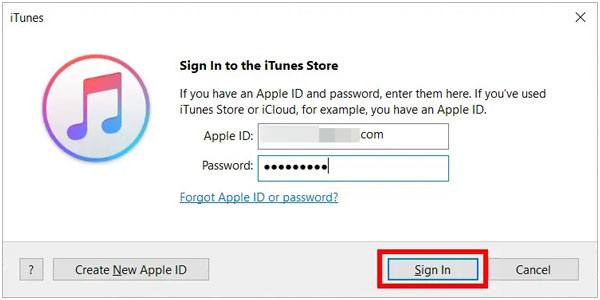
步骤 2. 前往“帐户”,然后前往“已购买”,最后前往“音乐”。切换到“不在我的图书馆中”按钮以查看所有购买的物品。
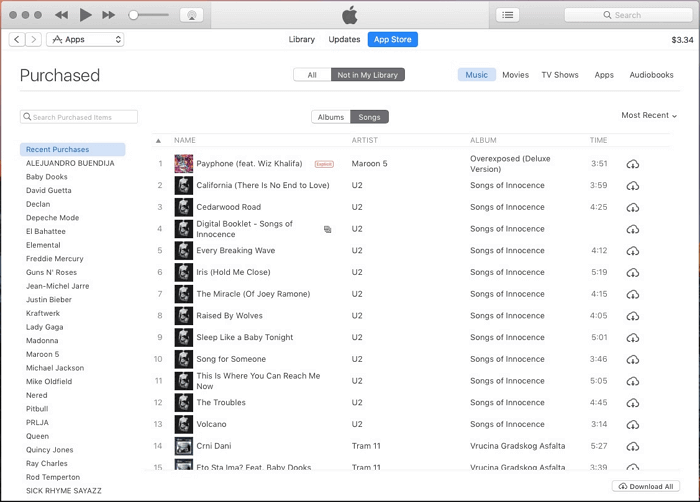
步骤 3. 点击“全部下载”按钮将歌曲保存到电脑上。
如果您喜欢以无线方式从 iPhone 导出音乐,可以使用 iCloud 或 Dropbox 等云存储服务。这些方法满足不同的需求:iCloud 适合 Apple Music 用户,而 Dropbox 适用于所有类型的音乐文件。
iCloud 音乐库允许 Apple Music 订阅者在所有设备上同步音乐。如果您的音乐存储在 iCloud 中,您可以将其直接下载到您的电脑。
以下是如何使用 iCloud 将音乐从 iPhone 传输到笔记本电脑:
步骤1.打开iPhone上的“设置”并选择“音乐”。打开“iCloud 音乐库”。出现弹出窗口时,选择将音乐保留在 iPhone 上,将歌曲添加到 iCloud 音乐库。

步骤 2. 在计算机上,在Windows上从“编辑”>“首选项”部分启用“iCloud 音乐库”选项,在Mac上,检查“iTunes”>“首选项”部分。
步骤 3. 点击“常规”选项,然后启用“iCloud 音乐库”并点击“确定”。您的所有音乐文件都将从 iPhone 传输到 iTunes。单击“云”按钮将音乐从 iPhone 拉到 PC。

Dropbox可以在将歌曲从 iPhone 传输到 PC 时提供帮助。该云存储服务允许用户在同一帐户下跨设备共享数据。它可以帮助您将文件从 iPhone 传输到 PC ,反之亦然。要将音乐从 iPhone 传输到 PC,请执行以下操作:
步骤 1. 在 iPhone 和 PC 上下载 Dropbox。使用同一帐户在两台设备上登录您的 Dropbox 帐户。
步骤 2. 上传您想要从 iPhone 传输到计算机的歌曲。为此,请打开 iPhone 上的 Dropbox 应用,转到您选择的文件夹,点击“+”按钮,然后同时选择并上传您的音乐文件。

步骤 3. 完成后,从计算机访问音乐文件并下载它们。

如果您使用的是Mac ,AirDrop 是最方便的无线传输方法之一。 AirDrop 允许用户在 iPhone 和Mac之间快速共享文件,无需数据线或第三方应用程序。
以下是如何使用 AirDrop 将音乐从 iPhone 传输到Mac :
步骤 1. 在 iPhone 和Mac上启用 AirDrop。
在Mac上:打开 Finder,从左侧边栏中选择“AirDrop”,然后将其可见性设置为“所有人”或“仅限联系人”。

在 iPhone 上:打开“设置”,点击“常规”,启用“AirDrop”,然后选择“所有人”或“仅限联系人”。

步骤 2. 在 iPhone 上找到您要传输的音乐文件,然后点击“共享”>“AirDrop”。

步骤3.选择您的Mac设备, Mac上会弹出接收请求;单击“接受”。音乐文件将保存在Mac上的“下载”文件夹中。
现在球在你的场上。本文重点介绍了将音乐从 iPhone 传输到电脑的 6 种最佳选择。选择最适合您需求的方法。然而,我们必须说,在 iPhone 和计算机(尤其是Windows PC)之间共享音乐可能很棘手,并且需要技术知识。
为了避免这一切,我们建议使用Coolmuster iOS Assistant将音乐从 iPhone 导出到电脑。它速度更快、易于使用,更重要的是,不需要任何技术技能。
相关文章:
将音乐从 iPhone/iPod 传输到外部硬盘的 2 种简单方法
如何在没有 iTunes 的情况下在 iPhone 上下载音乐? 6 种方法解决您的问题!