如果您的计算机上有一些精彩的 MP4 视频或电影,并且想要稍后在 iPhone 上观看它们或将它们保存为备份,您可能想知道是否可以将 MP4 文件传输到您的 iPhone。
答案是肯定的!本文将向您展示 5 种简单可靠的方法,帮助您将 MP4 视频从 PC 或Mac保存到 iPhone,尤其适合传输较大的视频。继续阅读,找到最适合您需求的解决方案!
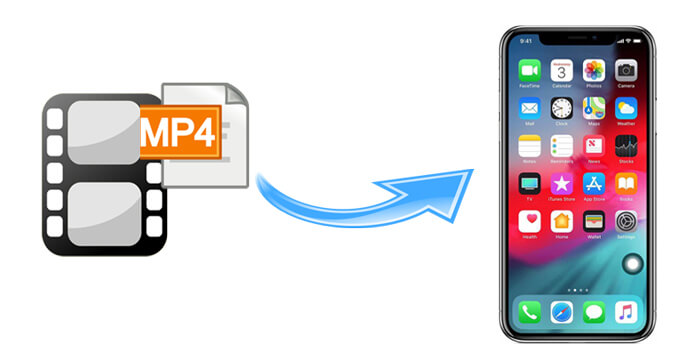
iOS Transfer让您无需 iTunes 或 iCloud 即可管理 iPhone、iPad 或 iPod 上的数据并将其传输到电脑。只需单击一下,即可轻松完成操作,安全便捷。凭借其快速的传输速度和强大的功能,您可以轻松无忧地移动大型视频文件。
iOS Transfer 的亮点:
以下是如何使用 iPhone 媒体传输将 MP4 发送到 iPhone(无需 iTunes 和 iCloud):
01在电脑上下载并安装 iPhone Media Transfer,并通过 USB 数据线将 iPhone 连接到电脑。如果弹出“信任”对话框,请点击 iPhone 上的“信任”按钮。然后,您将看到以下界面。

02点击左侧面板中的“视频”,然后点击顶部菜单上的“+”图标,从电脑导入 MP4 文件。然后,按照屏幕上的说明将 MP4 上传到 iPhone。

iTunes是将 MP4 文件传输到 iPhone 的传统方式。您可以将电脑上的 MP4 格式的电影和音乐上传到 iPhone,无需网络连接。iTunes 的唯一缺点是,从电脑同步到 iPhone 会清除 iPhone 上的现有数据。因此,请先备份您的 iPhone 。
以下步骤向您展示如何使用 iTunes 将 MP4 添加到 iPhone:
步骤 1. 使用 USB 数据线将 iPhone 连接到电脑并启动 iTunes。
步骤2. 将MP4文件添加到iTunes资料库。单击右上角的“文件”>“将文件添加到库”>选择MP4文件>点击“打开”。
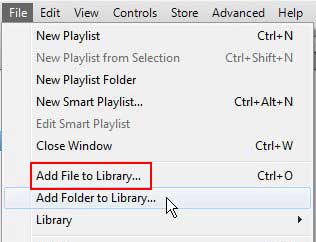
步骤3. 将 MP4 文件同步到 iPhone。单击“文件”选项下的 iPhone 图标 > 点击左侧面板中的“电影” > 从右侧面板中选中“同步电影” > 选择要传输到 iPhone 的电影 > 点击下面的“同步”选项开始同步。

注意:如果 iTunes 资料库中导入的 MP4 文件包含音乐文件,您可以从左侧面板中选择“音乐”>勾选“同步音乐”,然后按照屏幕上的提示将 MP4 传输到 iPhone。
iCloud 是 Apple 官方提供的将 MP4 文件无线传输到 iPhone 的方式。此解决方案包含两个步骤:将 MP4 文件上传到 iCloud 并将 MP4 同步到 iPhone。在开始此过程之前,请确保您的 iCloud 帐户有足够的剩余存储空间。如果存储空间不足以保存 MP4 文件,您可以释放 iCloud 存储空间或付费购买更多存储空间。
以下是通过 iCloud 将 MP4 上传到 iPhone 的方法:
步骤 1. 在您的计算机上,访问iCloud.com并使用您在 iPhone 上使用的相同 Apple ID 登录。
步骤2.将MP4上传到iCloud。单击iCloud图标进入iCloud Drive空间,然后点击云形的“上传”图标以浏览并将MP4文件从计算机导入iCloud Drive。

步骤3. 将 MP4 下载到 iPhone。在 iPhone 上运行 iCloud Drive 应用程序并访问已上传的 MP4 文件。单击 MP4 文件以打开,然后按底部的“共享”图标下载到您的 iPhone。
Dropbox 是另一个您可以使用的云存储服务。它为每位用户提供 2GB 的免费存储空间。同样,在开始将 MP4 导入 iPhone 之前,您需要检查 Dropbox 上是否有足够的存储空间。
如何将 MP4 从电脑传输到 iPhone?
步骤 1. 在您的计算机上访问Dropbox.com并使用您的 Dropbox 帐户登录。
步骤2.点击“上传文件”将MP4文件上传到Dropbox。

步骤3.在iPhone上安装Dropbox并运行它。然后,使用相同的Dropbox帐户登录,查找并下载MP4文件到您的iPhone。
最后,您还可以通过电子邮件将 MP4 文件从电脑发送到 iPhone。请注意,您的电子邮件提供商可能会限制附件的大小;例如,Gmail 将文件大小限制为 25 MB。
以下是如何使用电子邮件将 MP4 文件发送到 iPhone:
步骤 1. 在您的计算机上搜索您的电子邮件服务并使用您的电子邮件帐户登录。
步骤2.单击界面上的“撰写”以打开新的电子邮件窗口,在“收件人”字段中输入您的其他电子邮件帐户作为收件人,然后点击“附件图标”将MP4文件从您的计算机附加到此电子邮件中。然后,点击“发送”按钮发送此电子邮件。

步骤3.在iPhone上安装电子邮件应用程序,并使用您在计算机上登录的同一电子邮件帐户登录。接下来,找到您几分钟前发送的电子邮件,并将附加的MP4文件下载到您的iPhone。
以上就是关于如何将 MP4 文件传输到 iPhone 的全部内容。现在您至少了解了 5 种从电脑传输 MP4 文件到 iPhone 的方法。如果您正在寻找一种简单快捷的方法,可以尝试iOS Transfer ,它非常安全、易于使用,并且可以快速加载和传输 MP4 文件。然而,从 iTunes 同步会擦除 iPhone 上的现有数据,而其他三种方法则非常缓慢、不安全或复杂。
如果您觉得这篇文章有用,请分享它来帮助更多人。如果您在使用过程中遇到困难,请随时在下方留言。
相关文章:
如何使用或不使用计算机将视频从 iPhone 传输到 USB 记忆棒?