您可能会觉得默认铃声很无聊,并且想将您最喜欢的歌曲设置为 iPhone 上的铃声。当您在iPhone上享受定制铃声时,您还会发现下载和购买的铃声不可避免地占用了过多的存储空间。因此,明智的做法是将未使用的铃声移至计算机上,以释放更多 iPhone 存储空间。
有没有什么简单的方法可以将 iPhone 上的铃声传输到电脑上?当然。您将在本文中学到两种有效的解决方案。

要将已购买和未购买的铃声从 iPhone 传输到计算机, Coolmuster iOS Assistant是最佳选择。它支持多种铃声格式,如 MP3、M4A、AAC、AIF、WAV、MPEG 等,并允许您通过 3 步预览和选择性传输您喜欢的铃声。此外,它还为您提供两种保存铃声的选项 - 将铃声备份到计算机上或默认的 iTunes 备份位置。
总而言之,您可以使用它在没有 iTunes 的情况下将铃声从 iPhone 传输到 PC、备份和恢复整个 iPhone 文件以及管理您的 iPhone 数据。
主要特征:
以下是如何在不使用 iTunes 的情况下从 iPhone 获取铃声的方法:
01下载并在计算机上安装此iPhone铃声传输软件后打开它。使用 USB 数据线将 iPhone 连接到这台电脑,如果设备上弹出一个窗口,请点击“信任”。然后,单击程序上的“继续”以继续。

02连接后,您将看到如下主界面。从主界面可以明显看出,各种文件夹都整齐地组织和显示。

03在左侧面板中选择“音乐”,单击“铃声”组,自由预览铃声详细信息。检查所需的铃声后,点击顶部的“导出”按钮并选择备份位置来保存文件。

现在,我们知道如何将铃声从 iPhone 传输到 PC。如何将铃声从电脑传输到iPhone?这也是您不容错过的分步指南。
如何从计算机将铃声添加到 iPhone 15/14/13/12(有史以来最好的)您可以将铃声从 iPhone 传输到iTunes吗?答案是肯定的。但iTunes仅支持从iTunes Store购买的铃声,不支持从其他来源或您自己定制的铃声。除此之外,许多人报告的主要错误是它可能会导致 iPhone 数据丢失。此外,同步过程可能会在 iTunes 库中复制购买的文件。另外,您不能选择性地将想要的铃声传输到计算机,而是将整个铃声库传输到计算机。
如果您不介意上述缺点,可以按照以下步骤进行:
步骤 1. 单击 iTunes 图标 >“帐户”>“授权”>“授权这台计算机”>“授权”,授权您的计算机使用 iTunes Store 购买项目。

步骤 2. 使用 USB 数据线将 iPhone 连接到电脑并启动 iTunes。
步骤 3. 当 iTunes 检测到您的 iPhone 时,单击 iTunes 窗口中的“文件”> 点击“设备”>“从 iPhone 传输购买项目”。

步骤 4. 最后,它会将您从 iPhone 购买的所有内容传输到 iTunes 资料库,例如铃声、音乐、电视节目、电影、有声读物等。
了解更多:单击此处了解如何将铃声从 iPhone 传输到 iPhone 。
当你的iPhone上响起定制的铃声时,是多么轻松又兴奋啊!如果您想为自己定制铃声,请按照以下步骤操作:
步骤 1. 将 MP3 文件拖到 iTunes 库中。裁剪并保存 MP3 文件的必要部分后,将其拉入 iTunes 库。 (如何在iPhone上制作MP3铃声?)
步骤2.右键单击您要自定义的音乐,然后单击“获取信息”>“选项”>设置铃声的开始和停止时间。
步骤3.点击左上角的“文件”选项卡,选择“转换”选项,然后从菜单中选择“创建AAC版本”。
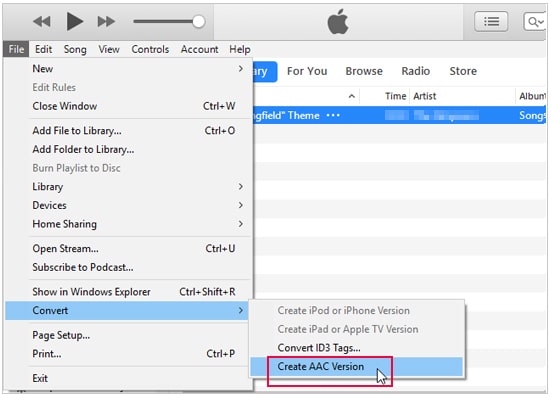
步骤4.然后,进入位置路径,找到音乐文件,重命名,并将扩展名“.m4a”更改为“.m4r”。完成后,您的 iPhone 会将音频文件识别为铃声。

步骤 5. 从 iTunes 库中删除 AAC 文件和 MP3 文件以避免混合它们,并将 .m4r 文件导入 iTunes。然后 iTunes 将同步铃声并将其添加到您的 iPhone。
要将铃声从 iPhone 传输到计算机,您可以选择上面介绍的两种方式。如果您希望将 iPhone 上所有已购买和未购买的铃声转移到电脑上,可以优先考虑Coolmuster iOS Assistant 。这款iPhone铃声传输软件省去了任何多余的操作,使所需的歌曲安全传输。相比之下,iTunes 只允许您传输从 iTunes Store 购买的铃声。
您可以根据您的需要来决定。并且,如果您需要我们更多的技术支持,请在评论中告诉我们。
相关文章:
如何在不使用 iTunes 的情况下将铃声添加到 iPhone 并在 iPhone 上制作自定义铃声
如何将铃声从Android传输到 iPhone? 4 种方式 + 1 种奖励