“我需要将保存在 HEIC 中的 iPhone 实时照片传输到我的Windows PC。当我尝试在资源管理器中复制照片时,它们会自动转码为 JPEG,这是我不想要的(双重有损压缩)。我该如何做访问原始照片?我尝试了 Dropbox,它提供 HEIC 照片,但不提供实时视频。我也尝试过 Google Photos,它有时提供 HEIC,有时提供 JPEG。”
- Snow 在 Stack Exchange 中询问
需要将 HEIC 从 iPhone 传输到 PC 以释放更多 iPhone 存储空间或用于其他用途?在本分步教程的帮助下,您会发现它很容易执行,没有任何困难。

第 1 部分:什么是 HEIC 以及哪些设备支持 HEIC?
第 2 部分。如何使用Coolmuster iOS Assistant有选择地将 HEIC 照片传输到 PC
第 3 部分. 如何通过 iCloud 将 HEIC 从 iPhone 导出到 PC
第 4 部分:如何使用 AirDroid 将 HEIC 照片从 iPhone 传输到 PC
第 5 部分. 如何通过 USB 线将 HEIC 传输到 PC 上的 JPG
在继续任何进一步的步骤之前,让我们先简要了解一下 HEIC 文件。
1.什么是HEIC?
HEIC是Apple于2017年推出的专有图像格式,其全称是High-Efficiency Image Format。 Apple 为什么要引入 HEIC 格式?由于 HEIC 仅占用 JPEG 文件大小的一半,但保持相同的图像质量,因此iOS用户不太可能收到“无法拍照。没有足够的可用存储空间来拍照”消息。
2. 哪些设备支持HEIC?
目前,只有Apple设备支持HEIC格式,但并非全部。如上所述,自 2017 年以来,只有 Apple 设备(例如运行iOS 11 或更高版本的iOS设备以及运行 macOS High Sierra 或更高版本的Mac )支持 HEIC 照片。
注意:如果您想了解有关HEIC 文件的更多信息,请查看此处以了解更多信息。
假设您希望有选择地将 HEIC 从 iPhone 导出到 PC。在这种情况下,最好的选择就是Coolmuster iOS Assistant 。有了这个软件,您将能够预览所有 HEIC 照片和其他格式,并一键将它们传输到您的计算机。
Coolmuster iOS Assistant的亮点:
* 有选择地将照片和其他文件从 iPhone/iPad/iPod touch 导出到计算机或默认 iTunes 备份位置。
* 支持不同的图像格式,如HEIC、JPEG、JPG、BMP、GIF、PNG、PEG等。
*将联系人、日历和其他文件从计算机导入到您的 iPhone。
* 一键备份和恢复iOS设备。
* 广泛兼容所有iPhone型号(支持iOS 16),例如iPhone 14/13 Pro Max/13 Pro/13/13 mini/12 Pro Max/12 Pro/12/12 mini/SE/11 Pro Max/11 Pro /11/XS Max/XS/XR/X/8/8 Plus/7 Plus/7/6S Plus/6S/6 Plus/6/5S/5C/5/4S/4等
如何有选择地将 HEIC 从 iPhone 转移到 PC?
注意:确保 iTunes 或音乐可以检测到您的 iPhone,否则程序可能无法检测到它。
1. 在您的 PC 上安装并运行该软件。
2. 使用 USB 数据线将 iPhone 连接到计算机,如果出现提示,请点击 iPhone 上的“信任”选项。一旦被程序检测到,就会显示如下界面。

3. 单击左侧面板上的照片,然后通过检查格式栏找到 HEIC 照片。稍后,勾选要传输的 HEIC 照片,然后点击顶部菜单上的“导出”按钮,将 HEIC 从 iPhone 传输到 PC。

进一步阅读:
如何有效地将音乐从 iPhone 传输到电脑? (4 个提示)
假设您使用 iCloud 照片库来存储您的 iPhone 图片。在这种情况下,您可以从 iCloud 网站将 HEIC 照片下载到您的电脑。
如何使用 iCloud 将 HEIC 传输到您的电脑?
1. 转至 iPhone 的“设置” > “相机” > “格式” > 在“传输到Mac或 PC”部分下选择“自动” 。完成后,您的 iPhone 在将 HEIC 传输到 PC 时会将其转换为 JPG。
2. 将您的 iPhone 连接到稳定的 Wi-Fi 网络。现在,打开“设置” > “iCloud” > “照片” > 打开“iCloud 照片库”和“我的照片流” 。然后它会将您所有的 iPhone 照片同步到 iCloud。
3. 从 PC 浏览器访问 icloud.com,并使用您在 iPhone 上使用的相同 Apple ID 和密码登录。然后,选择“照片”选项卡,然后选择所需的 HEIC 图像并将其下载到您的 PC。

另请参阅:来这里获取6 种轻松地将文件从Mac传输到 iPad 的方法。让我们来看看。
您还可以使用 AirDroid 将 HEIC 从 iPhone 传输到 PC,无需压缩。由于它不限制文件格式和计算机型号,因此您可以无缝切换。
就是这样:
1. 在您的 iPhone 上从 App Store 安装 AirDroid,并使用您的帐户和密码登录。之后,启动它并点击底部的“我” 。然后,当接收器不支持 HEIC 选项时,启用自动将 HEIC 转换为 JPG 文件。
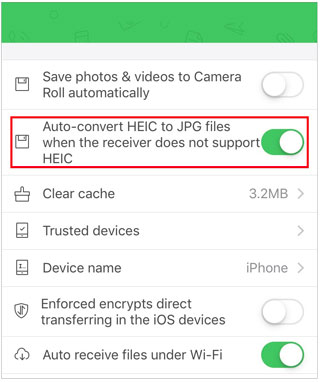
2. 在电脑上的浏览器中打开web.airdroid.com,然后输入相同的电子邮件地址和密码或扫描二维码登录您的AirDroid帐户。
3. 完成后,点击 iPhone 版 AirDroid 客户端应用程序上的“我的设备”部分,从列表中选择您的电脑,然后点击输入字段旁边的附件图标。
4. 选择“移动文件”选项,选择要传输的 HEIC 照片,然后点击“发送”按钮。
5. 等待传输过程完成。

不管你相信与否,您还可以通过 USB 线将 HEIC 从 iPhone 传输到 PC,只要这些图像不受 DRM 保护。
让我们检查一下它是如何工作的:
1. 使用 USB 数据线将 iPhone 连接到 PC 并解锁 iPhone。
2. 打开文件资源管理器窗口,点击此电脑> 在设备和驱动器选项下双击您的 iPhone 名称> 选择内部存储> DCIM 。
3. 选择您想要传输的 HEIC 图像后,将其复制并粘贴到您的 PC 桌面。

如您所见,将 HEIC 从 iPhone 传输到 PC 很容易。但如果您更喜欢安全、简单、可靠的方法, Coolmuster iOS Assistant将是最佳选择。如上所述,它允许您预览所有 iPhone 图像并选择所需的 HEIC 照片进行传输。此外,它的处理方式也是最简单的 - 只需单击一下即可!你不尝试一下吗?
相关文章:
如何在Windows 11/10/8/7 PC 上将 HEIC 转换为 JPG?
iMazing HEIC 转换器评论及其 7 个替代方案的完整指南
2023 年如何在线或离线将 HEIC 转换为 PNG? (6种简单方法)