PC 和 iPad 之间的数据传输是许多用户的日常任务。有时,您可能需要将一些文档传输到iPad上以供查看或学习。或者,您可能需要将音乐或电影复制到 iPad 以便在旅途中欣赏。当谈到 PC 和 iPad 之间的数据传输时,iTunes 可能是默认选项。然而,与 iTunes 同步非常慢,更不用说时不时会出现一些错误。因此,很多人想知道如何在没有iTunes的情况下将文件从PC传输到iPad。如果您是其中之一,这里有 4 种简单方法,可让您在不使用 iTunes 的情况下将文件复制到 iPad。
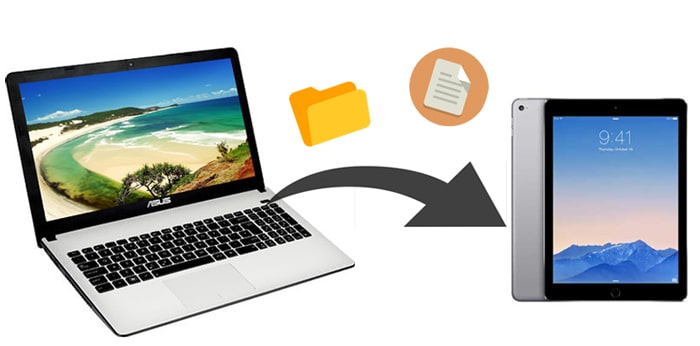
Coolmuster iOS Assistant是您无需 iTunes 即可将文件传输到 iPad 的必备软件。它允许您从 iDevice 查看和访问文件,而无需运行 iTunes。您可以使用iOS Assistant 享受无忧的数据传输体验。它可靠、快速且易于使用。除了将文件从 PC 传输到 iPad 之外,它还具有许多其他有用的功能。
Coolmuster iOS助手的亮点:
在您的计算机上免费下载此iPad 文件传输应用程序,然后按照以下指南将文件从 PC 传输到 iPad,无需 iTunes。
提示:如果您是Mac用户,请下载Coolmuster iOS Assistant for Mac并单击此处查看如何将文件从Mac传输到 iPad 。
以下是如何使用iOS助手在没有 iTunes 的情况下将文件从 PC 传输到 iPad:
01在电脑上安装并启动iOS Assistant,然后用USB线将iPad插入电脑。解锁您的 iPad,然后根据提示点击“信任”。该软件将自动识别您的 iPad。连接后,您将看到如下主界面。

02要在不使用 iTunes 的情况下将文件从 PC 复制到 iPad,请单击您想要的文件类型,然后单击顶部的“导入”按钮。您可以从 PC 选择文件,然后将它们移动到 iPad。

这是如何在不使用 iTunes 的情况下进行PC 到 iPad USB 文件传输的方法。如果您想在没有 USB 电缆的情况下将文件同步到 iPad,请继续阅读以了解更多选项。
除了 iTunes 之外,iCloud 也是苹果官方提供的解决方案,可帮助用户备份iOS数据,并在不同设备之间无缝共享文件。通过将文件上传到 iCloud Drive,您可以随时在 iPad 上访问所需的内容。
以下是如何通过 iCloud Drive 在没有 iTunes 的情况下将文件从 PC 传输到 iPad:
步骤 1. 确保您的 PC 和 iPad 登录到同一个 Apple ID,并且 iCloud 中有足够的空间。 ( iCloud 存储已满?)
步骤 2. 在 PC 上打开iCloud.com并使用您的 Apple ID 登录。
步骤3.选择“iCloud Drive”并上传必要的文件。

步骤 4. 在 iPad 上,前往“设置”> [您的姓名] >“iCloud”,然后打开“iCloud Drive”。

步骤 5. 要查看从 PC 同步的文件,请打开 iPad 上的“文件”应用程序,然后单击“浏览”>“iCloud Drive”。 ( iCloud Drive 未同步?)

除了 iCloud Drive 之外,您还可以使用许多其他选项将文件无线传输到 iPad,例如 Dropbox 和 Google Drive。这些服务还支持文件同步并提供跨平台兼容性。
Dropbox 上的免费存储空间只有 2GB。它的工作原理如下:
步骤 1. 在计算机上下载并打开Dropbox桌面版本,然后按照说明创建 Dropbox 帐户。
步骤 2. 将要传输的文件拖放到 iPad 上。
步骤 3. 在 iPad 上安装并打开 Dropbox 应用,然后使用同一帐户登录。然后,您可以访问文件并将其从计算机下载到 iPad。

Google Drive 提供高达 15GB 的免费存储空间。步骤如下:
步骤 1. 在电脑上打开drive.google.com ,然后单击“新建”按钮。
步骤 2. 选择“文件上传”或“文件夹上传”来上传文件或文件夹。

步骤 3. 上传后,文件将立即显示在您的云端硬盘帐户中。
步骤 4. 接下来,转到 iPad 上的 App Store,下载并安装 Google Drive。
步骤 5. 使用您的凭据登录,您将能够在您的 Google 云端硬盘帐户中访问计算机上的同步文件。
电子邮件也是将文件从 PC 传输到 iPad 的一种可行方式。但是,附件文件的大小是有限的。因此,仅当您的文件大小较小时才建议使用。
以下是如何使用电子邮件在没有 iTunes 的情况下将文件从 PC 传输到 iPad:
步骤 1. 在您的计算机上,使用电子邮件帐户登录。
步骤 2. 撰写电子邮件,附上您需要传输的文件,然后发送给自己。
步骤 3. 在 iPad 上打开电子邮件并下载从计算机发送的附件。

有很多方法可以在没有iTunes的情况下完成文件传输,例如第三方应用程序、iCloud、Dropbox等其他云服务。如果您想快速传输联系人、书签、日历、书籍等文件, Coolmuster iOS Assistant将是一个不错的选择。它快速、平稳且安全。您可以将其下载到您的电脑上尝试一下。
相关文章:
[已解决] 如何在没有 iTunes 的情况下将电脑上的视频传输到 iPad?
如何在没有 iTunes 的情况下将文件从 PC 传输到 iPhone - 6 种方法