日常生活中,很多人需要在Mac和iPhone之间传输文件,比如照片、视频、文档等。幸运的是,苹果设备之间的兼容性使得文件传输非常方便。有多种方法可以轻松地将文件从Mac传输到 iPhone,无论是通过 USB 连接还是通过无线网络。本文将介绍五种常用方法,帮助您高效完成文件传输。
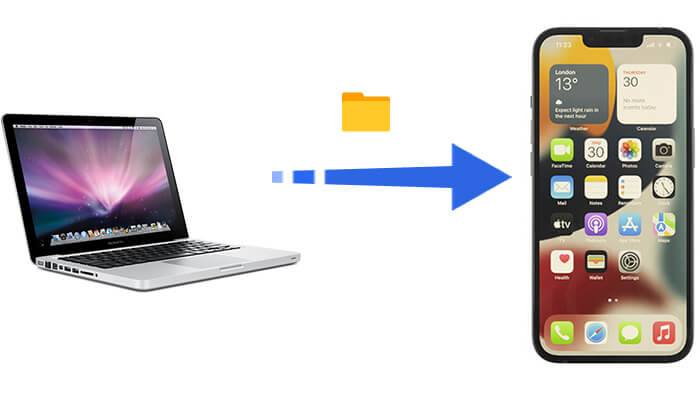
如果您想要一种快速、简单的方法将文件从Mac传输到 iPhone, Coolmuster iOS Assistant是一款出色的 i Mac到 iPhone 传输工具。借助该软件,用户只需一键即可将各种类型的文件从Mac传输到 iPhone 或从 iPhone 传输到Mac 。此外, Coolmuster iOS Assistant 还允许用户备份和管理 iPhone 上的数据,为您的设备提供更全面的管理解决方案。
Coolmuster iOS助手的亮点:
如何使用iOS助手将文件从Mac传输到 iPhone?请按照以下步骤操作:
01在Mac计算机上下载此工具的Mac版本,启动它,然后使用 USB 线将 iPhone 连接到Mac 。当计算机上出现弹出窗口时,只需选择设备上的“信任”选项,然后单击计算机上的“继续”即可继续。

02一旦软件检测到您的iPhone,您将看到如下所示的主界面。不同的文件夹将整齐地排列在主屏幕上。

03从左侧边栏单击要传输到 iPhone 的文件类型。然后,预览并选择右侧的特定项目,然后单击“导入”按钮开始传输。

如果您使用的是装有 macOS Mojave 或更高版本的Mac ,Finder 可以帮助您将文件从Mac传输到 iPhone。
以下是使用 Finder 将数据从Mac Book 传输到 iPhone 的方法:
步骤 1. 使用 USB 数据线将 iPhone 连接到Mac 。 ( iPhone 无法连接到Mac ?)
步骤 2. 在 Finder 中,从侧栏中选择您的设备。
步骤 3. 导航到“文件”选项卡,查看 iPhone 上支持文件共享的应用程序列表。
步骤 4. 将文件从 Finder 拖至所需的应用程序。
步骤5. 同步后,打开移动设备上相应的应用程序以访问文件。

另一种方法是使用 iCloud。 iCloud 是 Apple 的云存储服务,可让您在Mac和 iPhone 之间无线传输文件。只需确保两台设备使用相同的 Apple ID 登录并启用 iCloud 同步即可。
以下是如何使用 iCloud 将文件从Mac传输到 iPhone:
步骤1.在Mac上,打开“系统偏好设置”,单击“Apple ID”,然后选择“iCloud”,并确保启用“iCloud Drive”。

步骤 2. 在 iPhone 上,导航至“设置”> [您的姓名] >“iCloud”,然后打开“iCloud Drive”。

步骤 3. 选择文件并将其从Mac上传到 iCloud Drive。
步骤 4. 在 iPhone 上,打开“文件”应用程序并找到 iCloud Drive 中的文件。
您的 iCloud 存储空间已满吗?如果您不想购买更多存储空间,可以阅读本文以了解如何释放 iCloud 空间。
iCloud 存储已满?以下是释放 iCloud 存储空间的方法除了 iCloud 之外,您还可以使用 AirDrop 将文件从Mac传输到 iPhone。只需将两台设备靠近并确保 Wi-Fi 和蓝牙均已打开即可轻松传输文件。
以下是如何通过 AirDrop 将文件从Mac发送到 iPhone:
步骤 1. 在 iPhone 上,打开控制中心,按住网络设置框,然后为 AirDrop 可见性选择“仅限联系人”或“所有人”。

步骤 2. 在Mac上,打开 Finder,单击边栏中的“AirDrop”,然后将底部的可见性选项设置为“仅限联系人”或“所有人”。

步骤 3. 选择要从Mac传输的文件,单击“共享”图标,然后从 AirDrop 选项中选择您的 iPhone 名称。

步骤 4. 在 iPhone 上,接受传入的文件,它将自动保存。 ( AirDrop 文件去哪里?)
如果您要传输的文件很小,电子邮件是一个简单方便的选择。只需将该文件附加到发送给您自己的电子邮件中,然后将附件下载到您的 iPhone 上即可。
以下是如何使用电子邮件将文件从Mac发送到 iPhone:
步骤 1. 在Mac上打开电子邮件客户端并撰写新电子邮件。
步骤 2. 附上您要传输的文件并将其发送到您自己的电子邮件地址。
步骤 3. 在 iPhone 上,打开邮件应用程序,找到电子邮件,然后下载附件。

有多种方法可以将文件从Mac传输到 iPhone,无论是使用Coolmuster iOS Assistant 进行一键式解决方案,还是选择 Finder、iCloud 或 AirDrop,具体取决于您的需求。
综合各方面因素,如果你需要一款功能强大且简单易用的文件传输工具, Coolmuster iOS Assistant无疑是最佳推荐。
相关文章: