在日常生活和工作中,我们经常需要将文件从Mac传输到iPhone 。虽然无线传输越来越流行,但 USB 传输仍然是最稳定、最快的选择。通过USB传输文件,可以避免网络不稳定带来的问题,提高传输效率。那么,你该怎么做呢?本文将提供有关如何使用 USB 将文件从Mac传输到 iPhone 的详细指南。
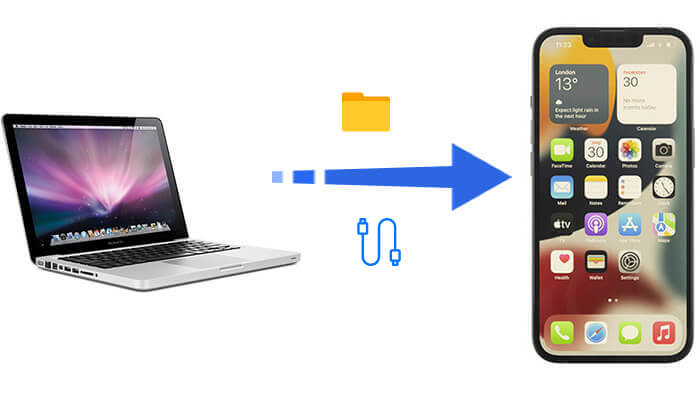
如果您正在寻找一种简单有效的方式在 iPhone 和Mac之间传输文件, Coolmuster iOS Assistant是一个强烈推荐的工具。它支持传输各种类型的文件,并提供文件预览功能,允许用户在传输前选择所需的内容,从而避免不必要的传输操作。
Coolmuster iOS助手的主要特点:
如何使用 USB 数据线将文件从Mac传输到 iPhone?请按照以下步骤操作:
01在计算机上下载并安装该工具的Mac版本,然后启动它。使用 USB 数据线将 iPhone 连接到Mac 。出现弹出窗口时,选择“信任”,然后单击“继续”继续。

02一旦软件检测到您的iPhone,就会出现主界面,屏幕上显示各种文件夹。

03在该工具的左侧,您会找到各种选项卡。选择与您要传输的文件类型相对应的选项卡。然后,单击“导入”并选择要从Mac传输到 iPhone 的文件。

如果您不想下载其他软件,可以使用 Finder 通过 USB 将文件从Mac传输到 iPhone。它是 macOS 的内置文件管理工具,适用于运行 macOS Catalina 或更高版本的用户。
如何使用 USB 数据线将文件从Mac传输到 iPhone?步骤如下:
步骤 1. 使用 USB 数据线将 iPhone 连接到Mac 。
步骤 2. 打开 Finder 并从侧边栏中选择您的设备。
步骤 3. 导航到“文件”选项卡,您将在其中看到 iPhone 上支持文件共享的应用程序列表。

步骤 4. 将文件从 Finder 拖到设备上所需的应用程序中。
步骤 5. 同步完成后,打开 iPhone 上相应的应用程序以访问文件。
对于使用 macOS Mojave 或更早版本的用户来说,iTunes 仍然是管理 iPhone 文件的主要工具。使用 iTunes,您可以将文件从Mac添加到 iPhone,但请记住,此方法还需要支持文件共享的应用程序。
以下是使用 USB 将文件从Mac传输到 iPhone 的方法:
步骤 1. 在Mac上打开 iTunes 并确保其已更新至最新版本。
步骤2.使用USB线将iPhone连接到Mac ,然后在iPhone的弹出窗口中选择“信任这台计算机”。
步骤3.在iTunes中,单击左上角的iPhone图标以访问设备管理界面。 ( iPhone 没有出现在 iTunes 中?)
步骤4.在左侧菜单中,选择“文件共享”选项。

步骤5.在文件共享界面中,选择支持文件共享的应用程序(例如Pages、Keynote等)。
步骤 6. 单击“添加文件”按钮并选择要从Mac传输的文件。
步骤 7. 文件上传完成后,您可以在 iPhone 上的相应应用程序中访问这些文件。
Q1.为什么我的 iPhone 无法通过 USB 连接到我的Mac ?
如果您的iPhone 无法连接到Mac ,请确保您使用的是官方认证的 USB 数据线,并在 iPhone 上选择“信任这台计算机”。如果连接仍然失败,请尝试更换电缆、重新启动设备或更新Mac和 iPhone 上的系统软件。
Q2。我可以使用 USB 将任何类型的文件从Mac传输到 iPhone 吗?
您可以传输各种文件,但它们必须受到允许文件共享的应用程序的支持。对于不受支持的文件,您可能需要特定的应用程序才能打开它们。
Q3。我如何知道 iPhone 上的应用程序是否支持文件共享?
支持文件共享的应用程序将显示在 Finder(macOS Catalina 或更高版本)或 iTunes 的“文件共享”部分中。常见的应用程序包括 Pages、Keynote、Adobe Acrobat 和 VLC。您可以检查应用程序的设置或文档进行确认。
通过 USB 传输文件是Mac和 iPhone 之间最快、最稳定的方法。无论您是使用Coolmuster iOS Assistant 进行高效传输,还是选择 Finder 或 iTunes 进行文件共享,这些方法都可以满足您的不同需求。对于追求便捷和高效的用户,我们强烈推荐Coolmuster iOS Assistant ,让您的文件管理更轻松、更流畅!
相关文章: