最新的iPhone拥有高达512GB的大存储空间,但是,随着时间的推移,你仍然可能会用完它的存储空间。如果您已经用完 iPhone 上的所有存储空间,或者想要在笔记本电脑上编辑、美化、备份或使用 iPhone 文件,您可能需要将数据从 iPhone 传输到笔记本电脑。嗯,将 iPhone 数据传输到笔记本电脑比传输到Mac更困难。如果您不知道如何将数据从iPhone传输到笔记本电脑,您可以参考这篇文章,它为您提供了6种有效的方法将数据从iPhone传输到笔记本电脑。

方式 1. 如何通过Coolmuster iOS Assistant将数据从 iPhone 传输到笔记本电脑
方式 2. 如何通过 Dropbox 将数据从 iPhone 复制到笔记本电脑
方式 3. 如何使用 iTunes 将照片从 iPhone 传输到笔记本电脑
方式 4. 如何通过Windows自动播放将数据从 iPhone 移动到笔记本电脑
方式 5. 如何使用 iCloud 从 iPhone 复制到笔记本电脑
方式 6. 如何通过电子邮件将 iPhone 数据传输到笔记本电脑
Coolmuster iOS Assistant是强烈推荐的应用程序,用于将数据从 iPhone 传输到笔记本电脑。有了它,您可以轻松地将iPhone/iPad/iPod中的所有文件导出到电脑或iTunes进行备份,包括联系人、消息、照片、视频、音乐、笔记、书签、电子书、日历、用户应用程序等。甚至可以在电脑上管理iDevice数据。您可以删除和创建新的联系人组、添加新笔记、删除日历事件、编辑、删除和添加新书签、删除照片和相册以及删除 iPhone 上的应用程序。
那么, Coolmuster iOS Assistant完全兼容Windows 11/10/8/7/2003/2000/XP/Vista、macOS X 10.9 或更高版本以及各代 iPhone、iPad 和 iPod,例如 iPhone 14/13/12/ SE(第二代)/11/11 Pro/11 Pro Max/Xs Max/Xs/XR/X/8/8 Plus/7 Plus/7/6S Plus/6S/6/6 Plus/5S/5C/5/ 4S/4等等,确实值得尝试。
如何将数据从 iPhone 传输到笔记本电脑?
1. 在计算机上安装并启动Coolmuster iOS Assistant 。

2. 通过 USB 线将 iPhone 连接到电脑,并在“信任这台计算机?”时根据提示点击 iPhone 上的“信任” 。弹出窗口以使其可识别。电脑识别到您的iPhone后,您将在该程序的主界面上看到您的iPhone的主要信息。

3. 将数据从 iPhone 传输到笔记本电脑。从左侧面板中选择文件类型,例如“联系人” ,从右侧面板中预览并勾选要导出的联系人,然后点击顶部菜单上的“导出”将数据从 iPhone 传输到笔记本电脑。

除了专业的数据传输工具外,一些云存储服务也可以非常方便地将数据从iPhone传输到笔记本电脑,例如Dropbox 。那么,Dropbox 可以帮助您将照片、视频、文档和其他文件备份到云存储,并从任何地方访问任何计算机或移动设备上的文件。
如何将 iPhone 数据传输到笔记本电脑?
1. 在您的 iPhone 上安装 Dropbox 并使用您的 Dropbox 帐户登录。
2. 将文件从 iPhone 上传到 Dropbox。点击屏幕底部的+图标,选择上传文件,选择要传输的文件,然后点击下一步选项。然后选择要将文件传输到的文件夹,然后点击“设置位置”和“上传” 。

3. 在笔记本电脑上登录Dropbox官方网站页面,找到存储上传文件的文件夹并将文件下载到您的笔记本电脑。

iTunes还可以将数据从 iPhone 传输到笔记本电脑,包括照片、音乐和其他文件。但使用这种方式有一些缺点:iTunes 不允许您有选择地传输 iTunes 中整理的相册中所需的照片,并且如果您的 iPhone 与不同计算机上的 iTunes 同步,它可能会删除设备上的所有原始数据。
如何从 iPhone 复制到笔记本电脑?
1. 在您的计算机上安装最新版本的 iTunes。
2. 通过 USB 线将 iPhone 连接到电脑,如果 iTunes 没有自动启动,则启动 iTunes。
3. 在 iTunes 窗口中,单击左上角窗口中的 iPhone 图标,从左侧边栏中选择“摘要” ,单击右侧窗口中“备份”下的“这台计算机” ,然后点击“立即备份” 。备份过程完成后,点击下面的“完成”并退出 iTunes。
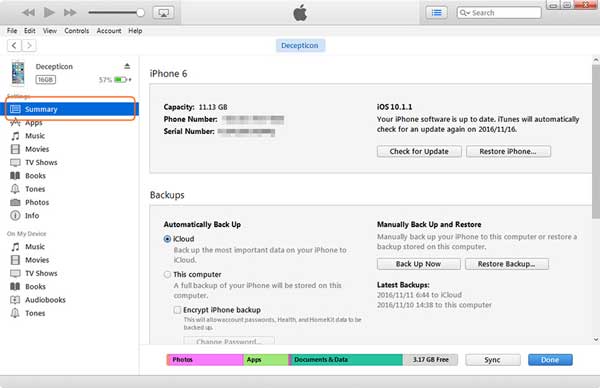
如果您的iPhone上有一些未受保护的文件,您还可以通过将iPhone连接到电脑,直接将文件从iPhone复制并粘贴到笔记本电脑。而且步骤非常简单。
如何将数据从 iPhone 转移到笔记本电脑?
1. 通过 USB 线将 iPhone 连接到计算机,当系统询问您是否信任这台计算机时,点击 iPhone 上的“信任” 。
2. 电脑识别到您的 iPhone 后,进入笔记本电脑上的“这台电脑/我的电脑” > 点击您的 iPhone 名称> 打开内部存储> 单击DCIM文件夹 > 选择要传输到笔记本电脑的文件。
3. 复制 iPhone 内部存储中的选定文件并将其粘贴到笔记本电脑上的文件夹中。

将数据从 iPhone 传输到笔记本电脑的另一种方法是使用iCloud ,它允许您同步视频、照片、联系人、文档和更多文件。而如果您想传输大型视频、Word、Excel、PPT、文本、PDF 等文档,则需要使用 iCloud Drive。在开始之前,请确保您要传输的文件在 iCloud 存储空间的限制内,并且网络连接稳定,否则可能会导致文件传输失败。
如何将数据从 iPhone 传输到笔记本电脑?
1. 在 iPhone 上,前往“设置” > 点击您的 Apple ID > iCloud >照片。
2. 打开iCloud 照片库。
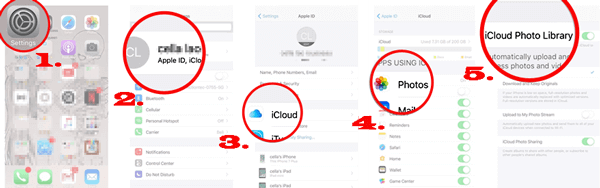
3. 在笔记本电脑上下载Windows版 iCloud ,然后按照提示安装并运行它。然后使用您在 iPhone 上使用的同一 Apple ID 登录 iCloud,找到“照片”并点按其旁边的“选项” 。接下来,从选项中选中“iCloud 照片库” 、 “我的照片流”和“iCloud 照片共享” ,然后单击“完成” 。之后,点击“应用”开始将 iCloud 照片下载到计算机。

由于如今几乎每个人都有电子邮件帐户,因此您还可以通过电子邮件将数据从 iPhone 传输到笔记本电脑。虽然这看起来很麻烦,但您仍然可以将最多 20MB 或 25MB 的音乐、照片、视频、联系人或其他文件作为附件传输到电子邮件服务器,并将这些附件从电子邮件帐户下载到您的计算机。确实,这种方式适合快速传输轻文件。
如何将数据从 iPhone 传输到笔记本电脑?
1. 在 iPhone 上选择要传输的文件,按住它们,然后单击共享选项。
2. 点击电子邮件图标,然后从上传到转换、添加到新电子邮件和回复/重新发布电子邮件中选择一个选项。然后按照屏幕提示完成文件上传。
3. 通过计算机上的互联网浏览器访问电子邮件提供商的网站,使用同一电子邮件帐户登录并将附件下载到您的计算机。

如果您想了解如何将数据从 iPhone 传输到笔记本电脑,您可以按照本文中的详细说明轻松将数据从 iPhone 传输到笔记本电脑。从上面介绍的6个简单方法中,我强烈推荐您尝试Coolmuster iOS Assistant ,它可以将所有iPhone数据以各种文件格式传输到计算机,且文件大小不受限制。更重要的是,它还高度安全、传输快速且易于操作。简而言之,它确实是您理想的 iPhone 数据传输工具。
另外,如果您在使用过程中遇到任何问题,欢迎在下方留言。
相关文章:
如何轻松地将照片从 iPhone 传输到笔记本电脑(前 6 种方法)
如何有效地将音乐从 iPhone 传输到电脑? (4 个提示)
如何在没有 iTunes 的情况下将数据从 iPhone 传输到 PC [9 种方法]