将 iPhone 上的重要联系人存储在 PC 上以确保其安全是一个好习惯。每当您需要这些联系人时,例如,当切换到新的 iPhone 16 时,或者当 iPhone 上发生数据丢失时,您可以再次将联系人从 PC 转移到 iPhone。问题是,如何轻松地将联系人从 PC 转移到 iPhone?您可能知道 iTunes 是 iPhone 和 PC 之间数据传输的常用工具。但这真的是最好的方法吗?本文最后介绍了如何轻松地将联系人从 PC 导入到 iPhone 的 4 种方法。继续阅读并选择最合适的方式来执行此任务。
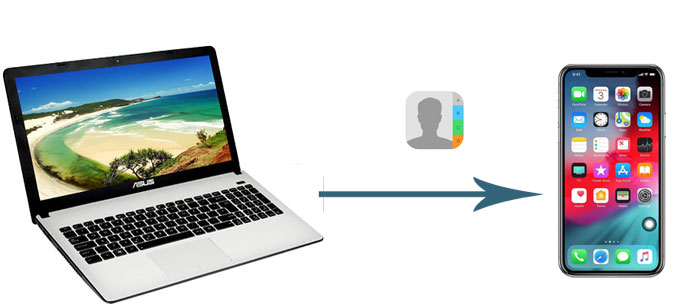
在这一部分中,我们将探讨如何在不使用 iTunes 的情况下将联系人从 PC 传输到 iPhone 的 3 种可行方法。继续阅读并尝试最适合您的方法。
厌倦了使用 iTunes 在 iPhone 和电脑之间同步数据?这是一个很好的替代选项: Coolmuster iOS Assistant 。这是一款专业的数据管理软件,可让您在计算机和 iPhone 之间传输文件、从 PC 管理 iPhone 上的数据以及轻松将 iPhone 备份到 PC 。与 iTunes 不同,iTunes 会在同步过程中删除 iPhone 上的现有内容,而iOS Assistant 使您能够创建多个备份,而无需删除前一个备份。
iOS助手的主要功能:
单击下面的下载按钮立即下载iOS助手。它还提供了Mac版本,如果您是Mac用户,您可以下载iOS Assistant for Mac将联系人从Mac传输到 iPhone 。
如何在没有 iTunes 或 iCloud 的情况下将联系人从计算机传输到 iPhone?请按照下列步骤操作:
01在电脑上下载并运行iOS助手,然后用USB线将iPhone连接到电脑。根据提示点击 iPhone 上的“信任”,软件将在几秒钟内自动检测到您的 iPhone。

02连接后,您可以看到所有文件都按照文件类型进行分类,以便于导航。单击“联系人”并从菜单顶部选择“导入”,然后选择包含要传输的联系人的 XML 文件。

iCloud 为备份iOS数据提供了简单便捷的解决方案。根据不同的情况,这里我们将向您展示两种使用iCloud将电脑上的联系人下载到iPhone的有效方法。
Windows版 iCloud 可让您将联系人与 Outlook 同步。因此,如果您使用 Outlook 在计算机上存储和管理联系人,iCloud 将是将计算机上的联系人下载到 iPhone 的好方法。此外,如果您在计算机上编辑联系人,您所做的更改将自动更新您的 iPhone 联系人列表。
以下是使用Windows iCloud 将联系人从 PC 传输到 iPhone 的方法:
步骤 1. 下载并启动Windows版 iCloud ,然后使用您的 Apple ID 和密码登录。
步骤2.选择“邮件、联系人、日历和任务”,然后单击“应用”。

步骤 3. 现在切换到 iPhone 并打开“设置”应用程序 >“iCloud”> 启用“通讯录”。这样,您计算机上的联系人就会同步到您的 iPhone。
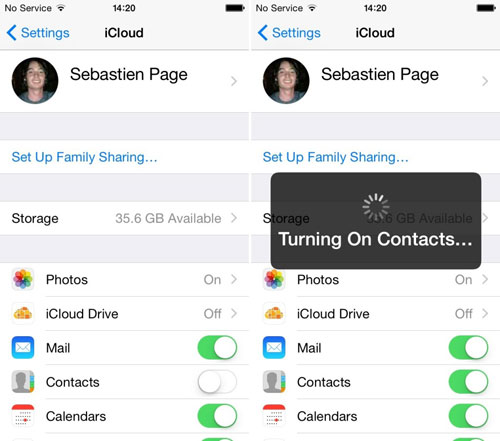
如果您的联系人以 vCard 文件形式存储在计算机上,您还可以使用 iCloud 将这些联系人从计算机导入到 iPhone。如何使用 iCloud 将联系人从计算机传输到 iPhone?查看以下步骤:
步骤 1. 在您的计算机上访问iCloud.com ,然后使用您的 Apple ID 和密码登录。
步骤 2. 选择“联系人”> 点击左下角的“齿轮”图标> 选择“导入 vCard”。

步骤 3. 将 vCard 文件中的联系人导入 iCloud 后,转到 iPhone 上的“设置”>“iCloud”> 启用“联系人”。然后,您 PC 上的这些联系人将同步到您的 iPhone。
电子邮件是在不同设备之间传输文件的一种快速而简单的方式。您可以通过电子邮件将计算机上的联系人转移到 iPhone。请注意,您要传输的联系人应在 PC 上保存为 VCF 格式的 vCard 文件,否则您的 iPhone 无法读取其他文件格式。
以下是如何通过电子邮件将计算机上的联系人导入到 iPhone 中:
步骤 1. 在您的计算机上,登录您的电子邮件帐户并向自己发送一封附有 VCF 联系人文件的电子邮件。
步骤2.在您的iPhone上,打开电子邮件,然后点击联系人文件,系统将提示您将附件中的联系人导入到您的iPhone中。
步骤3.选择“添加所有联系人”选项,您可以在转移过程中取消现有联系人的重复。

如果您已将 iPhone 联系人同步到计算机上的 iTunes,则可以使用 iTunes 将联系人从计算机获取到 iPhone。但需要注意的是,这将用 iTunes 备份覆盖 iPhone 上所有现有的联系信息。因此,请确保 iTunes 备份包含您需要的所有联系人,或者您也可以提前将 iPhone 上的联系人备份到 PC,以防数据丢失。
以下是通过 iTunes 将联系人从 PC 传输到 iPhone 的方法:
步骤 1. 使用 USB 数据线将 iPhone 连接到 PC,然后打开iTunes 。
步骤 2. iTunes 检测到您的 iPhone 后,单击 iTunes 界面左上角的 iPhone 图标。
步骤3.单击左侧面板上的“信息”选项卡>选中“同步联系人”复选框>单击下拉菜单并选择联系人来源>单击“同步”。

这是通过 iTunes 将电脑上的联系人导入到 iPhone 的方法。这样,您 iPhone 上的联系人列表将被同步的联系人替换。
如果您找到合适的解决方案,将联系人从 PC 转移到 iPhone 应该非常容易。如果您的联系人以 XML 格式保存,毫无疑问Coolmuster iOS Assistant是完成此任务的最佳方式。值得注意的是,该工具不仅可以帮助您在iPhone和电脑之间传输联系人,还可以在iPhone/iPad/iPod上传输、管理和备份多种文件类型。您可以下载它的免费试用版来探索它的更多有用功能。
相关文章:
如何将 iPhone 上的联系人转移到 SIM 卡上? (4种可行的方法)