iPhone 用户想要将联系人从 iPhone 移动到 SIM 卡的情况有很多。升级到新手机时,您可能需要将所有联系人转移到 SIM 卡上并将其应用到新手机。或者,您可能刚刚找到了新的移动网络提供商,并希望将所有 iPhone 联系人保存到 SIM 卡上。那么能否将 iPhone 上的联系人转移到 SIM 卡上以及如何将 iPhone 上的联系人转移到 SIM 卡上呢?那么,您可以在本指南中找到答案。
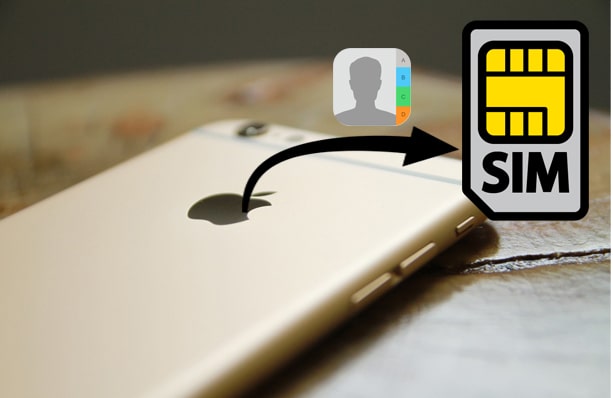
不幸的是,Apple 不支持直接将联系人从 iPhone 移动到 SIM 卡。这是因为苹果认为在可移动设备上存储数据不安全。他们倾向于鼓励用户通过 iTunes 将数据保存在设备本身、iCloud 或计算机上。这些选项被认为更可靠、更强大。
将联系人保存到 iPhone 上的 SIM 卡的一种方法是越狱。越狱你的 iPhone 可以解锁苹果默认不提供的一些功能,但我们不建议你尝试这种方式,因为它需要一些技术技能。如果你不小心越狱,你的 iPhone 就会被损坏。
这里我们将介绍一些将iPhone联系人转移到SIM卡的间接方法。尽管它们并不简单,但它们很有帮助并且非常易于操作。
在这里,我们列出了4种可行的方法来解决这个问题。继续阅读并了解具体方法。
第一种方法是依靠一个好用的数据传输工具——Coolmuster Coolmuster Mobile Transfer 。该软件旨在在两部手机之间传输多个文件,即使使用不同的操作系统也是如此。有了它,您可以先将iPhone上的所有联系人转移到Android手机上,然后将Android上转移的联系人导出到SIM卡上。
Coolmuster Mobile Transfer的主要特点:
如何使用 Mobile Transfer 将联系人从 iPhone 转移到 SIM 卡?
01在您的计算机上安装 Mobile Transfer 并启动它。将您的 iPhone 和Android手机连接到计算机,然后按照屏幕上的提示操作,让软件检测到两部手机。
02检测到后,您将看到如下界面。确保Android手机为目标设备;如果没有,请单击“翻转”来更改位置。

03选择“联系人”,然后点击“开始复制”按钮将联系人从 iPhone 传输到Android手机。

04现在将要添加联系人的SIM卡插入Android手机,打开“通讯录”应用程序>点击右上角的“更多”>“设置”>“导出联系人”>“导出到SIM卡” > 选择从 iPhone 移出的联系人并将其转移到 SIM 卡。
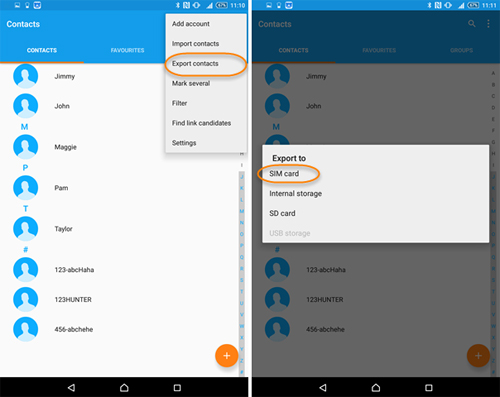
另一个可以帮助您将联系人从 iPhone 转移到 SIM 卡的软件是Coolmuster iOS Assistant 。它是一个功能强大的程序,擅长管理、传输和备份/恢复iOS数据。使用此工具,您可以在 PC 上预览 iPhone 联系人,并有选择地将联系人以 CSV、vCard 和 XML 格式导出并保存到 PC。将 iPhone 上的联系人保存到 PC 后,您可以将 PC 上的联系人自由传输到插入目标 SIM 卡的Android手机上,然后将联系人导出到 SIM 卡中。
iOS助手的主要特点:
如何使用iOS Assistant 将联系人从 iPhone 导出到 SIM 卡?
01在电脑上安装并打开iOS助手。然后使用 USB 线将 iPhone 连接到电脑。解锁您的iPhone并根据提示点击“信任”,软件将自动快速检测您的iPhone。

02单击左侧面板中的“联系人”,您将看到屏幕上显示 iPhone 上的所有联系人。选择所需的联系人,然后单击“导出”> 单击“导出到 vCard”将其保存到您的 PC 上。

03将 SIM 卡插入Android手机,并通过 USB 线将Android连接到 PC,然后前往“联系人”> 选择“从 USB 存储导入”选项。
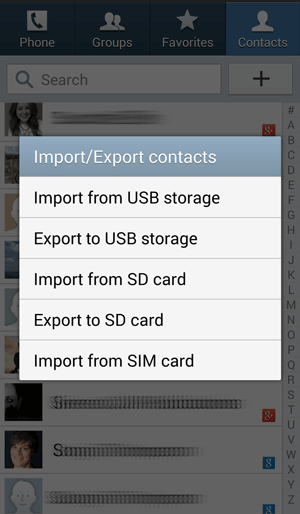
04导入后,在Android通讯录应用程序中点击“设置”>“导出联系人”>“导出到 SIM 卡”。
要将多个联系人从 iPhone 传输到 SIM 卡,您还可以使用 iCloud。您需要先将 iPhone 上的联系人同步到 iCloud,然后再将 iCloud 上的联系人下载到 PC 上才能继续。使用此方法的缺点是在 iCloud 同步过程中您无法完全控制联系人,并且同步时间较长。
以下是使用 iCloud 将 iPhone 联系人保存到 SIM 卡的方法:
步骤 1. 在 iPhone 上,转到“设置”>“iCloud”> 打开“通讯录”选项。
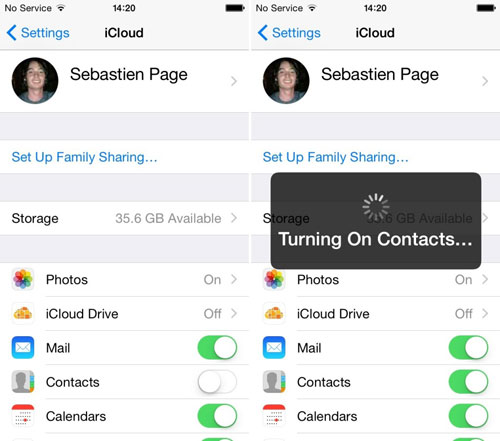
步骤 2. 在您的计算机上,使用您的 Apple ID 和密码登录iCloud.com 。然后点击“联系人”选项。
步骤 3. 选择要导出的联系人,然后单击“齿轮”图标 > 选择“导出 vCard”,将 iPhone 联系人导出到 PC。

步骤 4. 现在使用 USB 线将Android手机连接到计算机。打开Android上的联系人应用程序,然后单击“从 USB 存储设备导入”。这将从 iCloud 下载的 vCard 文件导入到Android手机。
步骤 5. 导入完成后,点击Android上的“导出联系人”>“导出到 SIM 卡”。然后 iPhone 联系人将被复制到 SIM 卡上。
如果您只有少量联系人需要转移,您可以使用电子邮件将它们一一发送到Android 。之后,在Android上下载 iPhone 联系人,然后将其移至 SIM 卡。
以下是如何通过电子邮件将联系人从 iPhone 传输到 SIM 卡(无需 iCloud):
步骤 1. 通过电子邮件从 iPhone 发送联系人
打开 iPhone 上的“通讯录”应用,然后转到您要转移的联系人。点击“共享联系人”并通过电子邮件共享。

步骤 2. 在Android手机上下载 iPhone 联系人
在Android手机上,打开从 iPhone 发送的电子邮件,然后在Android上下载 vCard 联系人文件。
步骤 3. 在Android上导入 vCard 文件
打开Android上的通讯录应用 > 点击“更多”>“设置”>“导入/导出联系人”>“导入 vCard 文件”。然后下载的 vCard 文件将导入到Android联系人应用程序中。
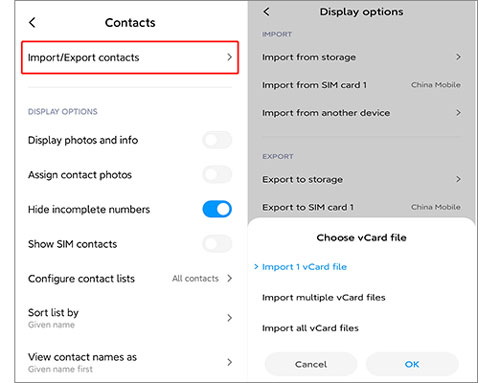
步骤 4. 将联系人保存到 SIM 卡
在Android联系人应用程序上获取 iPhone 上的联系人后,您可以点击“更多”>“设置”>“导出联系人”>“导出到 SIM 卡”将联系人导出到 SIM 卡。
虽然 Apple 不允许您直接将 iPhone 中的联系人复制到 SIM 卡,但它为您提供了将 SIM 卡联系人导入 iPhone 的选项。
操作方法如下:
步骤 1. 将包含您想要的联系人的 SIM 卡插入 iPhone。
步骤 2. 打开“设置”应用程序,然后点击“通讯录”>“导入 SIM 卡通讯录”。
步骤 3. 选择您要存储 SIM 卡联系人的位置。
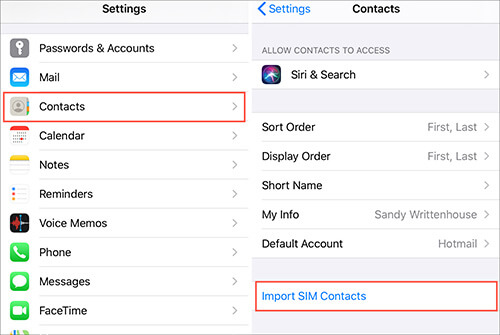
正如您所看到的,虽然没有直接的方法来解决如何将联系人保存到 iPhone 上的 SIM 卡的问题,但我们可以通过一些额外的努力来完成这项工作。我们提到了两个程序可以帮助您将联系人导入 iPhone 的 SIM 卡。它们对于传输数据来说既方便又强大。如果您想将联系人从另一部手机转移到 iPhone,您可以选择Coolmuster Mobile Transfer 。当涉及到备份或管理联系人或其他文件时, Coolmuster iOS Assistant是您的首选软件。
如果您对方法或软件有任何疑问,请随时留下您的评论让我们知道。
相关文章:
4 种方法将联系人从Android传输到 iPhone(无需 SIM 卡)
如何通过蓝牙将联系人从Android传输到 iPhone [2025]