我们的智能手机是我们个人和专业联系人的中心。但是,可能会出现您需要备份联系人或将其转移到其他设备(例如计算机)的情况。如果您是 iPhone 用户,想知道如何将联系人从 iPhone 传输到计算机,那么您来对地方了。在本文中,我们将探索简单有效的方法来确保您的联系信息安全地存储在您的计算机上。
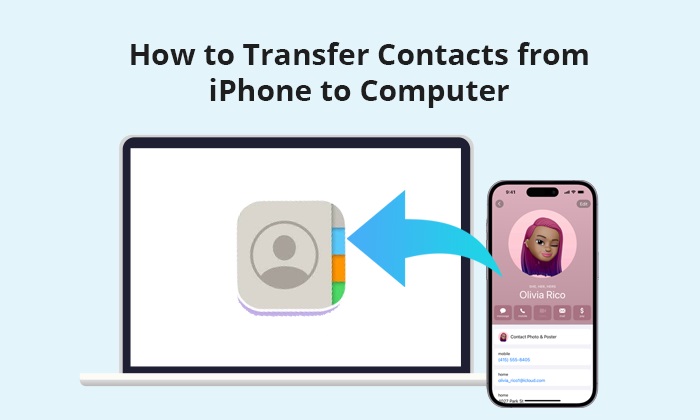
当您想要将 iPhone 上的联系人转移到电脑上时,第一个想到的就是iTunes 。以下是如何通过 iTunes 将联系人从 iPhone 传输到 USB 电脑:
步骤 1. 将 iPhone 插入电脑并打开 iTunes。
步骤 2. 导航至“设备”选项卡并选择“信息”。
步骤 3. 标记“同步联系人”旁边的框,然后从选项中选择“ Windows联系人”。
步骤 4. 确认已选择“所有联系人”,然后单击“同步”按钮启动传输。

您可能喜欢:
如何在没有计算机的情况下将联系人从 iPhone 传输到Android [9 种方法]
如何在没有 iCloud 的情况下将联系人从 iPhone 转移到 iPhone? 9 个你可能不知道的简单方法
如果您不想使用 iTunes 将联系人从 iPhone 传输到电脑,您可以尝试以下几种方法。
Coolmuster iOS Assistant是一款用户友好的软件,旨在方便管理iOS设备。这款多功能工具专为 iPhone、iPad 和 iPod 用户量身定制,提供无缝的方式来传输、备份和管理设备上的各种类型的数据。它允许您自由地将音乐、联系人、短信、笔记、日历、书签、视频、照片、书籍和应用程序从 iPhone/iPad/iPod 备份到计算机或在计算机上管理这些文件类型。
主要特征:
在您的计算机上下载Coolmuster iOS Assistant 。
以下是如何使用Coolmuster iOS Assistant将 iPhone 联系人备份到计算机:
01运行此应用程序,并将您的 iPhone 用 USB 线插入计算机。选择设备上的“信任”选项,然后单击“继续”选项继续。

02连接iPhone后,您将看到以下界面。然后您可以将联系人从 iPhone 传输到 PC。

03点击左侧导航栏的“联系人”,右侧会看到所有联系人的详细信息,分属不同的组。然后,通过选中复选框选择要从 iPhone 复制到 PC 的联系人,单击上方菜单上的“导出”,从 CSV、VCF 和 XML 中选择一种格式,然后选择计算机上的存储路径。确认此操作后,您将选择性地完成将 iPhone 中的联系人复制到 PC 的操作。

01将iPhone连接到电脑后,您将进入iOS调参的初始界面。
02切换到“超级工具包”>“iTunes备份与恢复”>“备份”。然后,选择要备份的设备并选择保存备份文件的文件夹。之后,单击“确定”。只需一键点击,即可有效完成将 iPhone 上的联系人转移到电脑上。

进一步阅读:
如何通过 6 种简单方法将联系人从 iPhone 传输到三星
如何将 iPhone 上的联系人复制到 SIM 卡上(4 种可行的方法)
如果您正在寻找一种无线方式将联系人从 iPhone 下载到 PC,iCloud 可能适合您。但这种方式要求你的网络速度要快且状况良好。您可以使用两种方法来转移您的联系人。
如果您之前使用 iCloud 将联系人与 Outlook 同步,则可以利用Windows版 iCloud 将联系人从计算机同步回您的 iPhone。如何使用Windows版 iCloud 将联系人从 iPhone 导出到电脑?步骤如下:
步骤 1. 在 iPhone 上,前往“设置”> [您的姓名] >“iCloud”。然后,打开“联系人”开关。
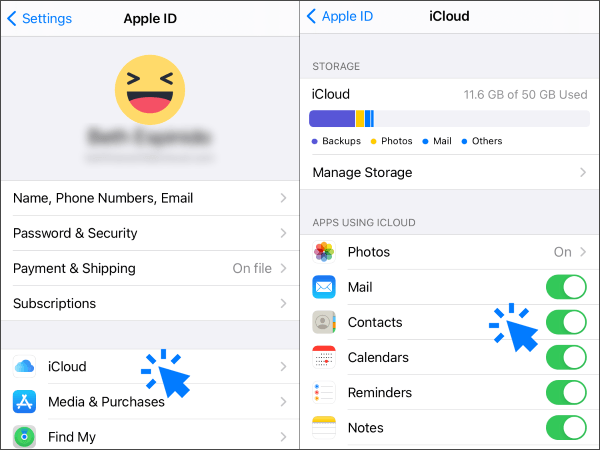
步骤 2. 在计算机上下载并安装Windows版 iCloud ,然后使用您的 iCloud 帐户(与 iPhone 上使用的帐户相同)登录。
步骤 3. 选中“邮件、联系人和日历”旁边的复选框,然后单击“应用”。然后,号码将自动同步。

如果您的计算机上无法访问Windows版 iCloud,您可以访问 iCloud.com,以 vCard 格式将联系人从 PC 导出到 iPhone。如何将 iPhone 上的联系人转移到电脑上?按着这些次序:
步骤 1. 在您的计算机上访问iCloud.com 。
步骤 2. 使用您的 Apple ID 和密码登录。
步骤 3. 从 iCloud 屏幕中选择“联系人”。
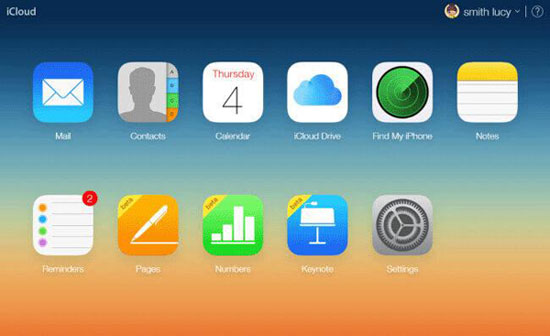
步骤 4. 单击窗格左下角的齿轮图标。
步骤 5. 选择“导入 vCard”将 iPhone 联系人传输到您的计算机。
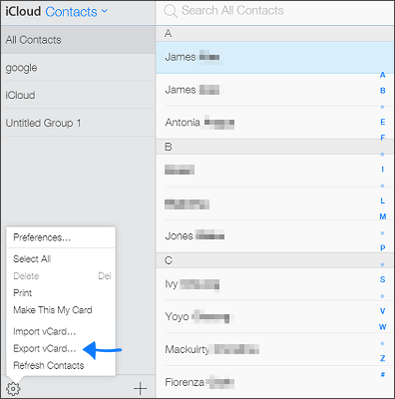
了解更多:
如何使用/不使用 iTunes 将联系人从 PC 传输到 iPhone - 4 种方法
将联系人从 Excel 导入 iPhone 的 3 种快速方法
另一种不依赖 iTunes 将联系人从 iPhone 传输到电脑的替代方法是使用电子邮件。但是,当您需要偶尔导出一些联系人时,建议您这样做。以下是使用电子邮件将电话号码从 iPhone 传输到计算机的方法:
步骤 1. 打开 iPhone 上的“通讯录”应用程序。
步骤 2. 找到并选择您想要从 iPhone 传输到 PC 的联系人。
步骤 3. 点击“共享联系人”并选择“邮件”选项。
步骤 4. 提供必要的详细信息以向自己发送电子邮件。
步骤 5. 在计算机上访问电子邮件并保存项目。这个简单的过程可让您轻松地将 iPhone 联系人转移到 PC。

关于如何将iPhone上的联系人转移到电脑上,我们提供了四种方法。您不难发现,只有Coolmuster iOS Assistant才是将 iPhone 联系人备份到 PC 的理想方式。其他方式,无论是 iCloud、电子邮件还是 iTunes,都要求您拥有非常快的网络或较少的联系人,甚至无法选择性地备份联系人。因此,我强烈推荐您尝试一下Coolmuster iOS Assistant ,它不会让您失望。
如果您有任何建议或疑问,请通过在下面发表评论或给我们发送电子邮件来告知我们。我们将不胜感激。
相关文章:
如何使用 4 种方法将联系人从 iPad 传输到 iPhone 14
如何轻松地将笔记从 iPhone 传输到电脑? (前 4 种方法)
如何有效地将音乐从 iPhone 传输到电脑? (5个提示)