iPhone和Mac是Apple生态系统的两个核心设备,日历同步功能对于保持日程安排的一致性至关重要。无论您使用哪种设备,它都可以确保您能够掌控自己的日程安排。本文将提供有关如何将日历从 iPhone 传输到Mac详细指南,并提供多种方法来满足您的需求。
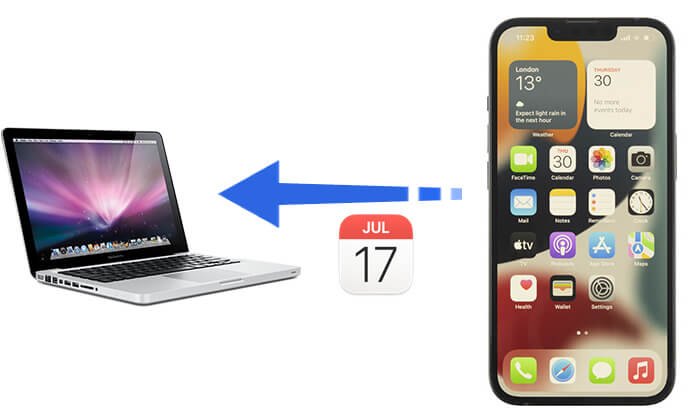
如果您希望在不使用 iCloud、Wi-Fi 的情况下传输日历,或者避免数据被覆盖的风险,那么Coolmuster iOS Assistant是最佳选择。它是一款功能强大的iPhone 数据管理工具,可让您直接将 iPhone 日历导出到Mac ,并可选择导出为 CSV、HTML 或 TXT 文件,从而轻松在Mac上存档或编辑。此外,它还支持各种数据类型的传输,例如联系人、消息、照片等。
iOS助手的主要特点:
如何将我的日历从 iPhone 转移到Mac ?请按照以下步骤操作:
01在Mac上下载并安装该程序,然后使用 USB 数据线连接您的 iPhone。该软件将自动检测您连接的 iDevice,并且您的设备上会出现一个弹出窗口,提示您信任该程序。只需单击程序上的“继续”即可继续。

02之后,右侧面板将显示您的设备信息,左侧将显示各种内容文件夹。

03只需单击“日历”按钮即可查看日历列表,右侧有详细信息。选择您想要从设备传输到Mac的一个或多个日历,然后点按“导出”将它们保存到您的Mac上。
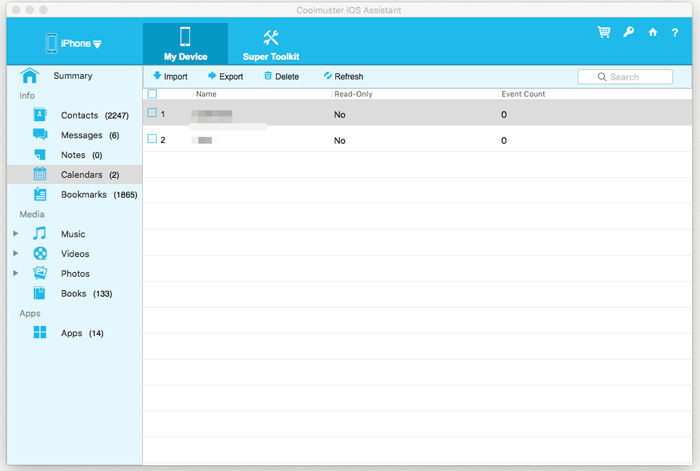
iTunes (或 macOS Catalina 及更高版本的 Finder)可以将 iPhone 日历同步到Mac ,但它是通过覆盖所有数据来实现的,这意味着它将用 iPhone 中的日历替换Mac上的日历。因此,在使用此功能之前,请确保Mac上的数据已备份。
以下是如何使用 iTunes/Finder 将日历从 iPhone 传输到Mac :
步骤 1. 在Mac上打开 iTunes(或 macOS Catalina 及更高版本的 Finder)。
步骤 2. 使用 USB 数据线将 iPhone 连接到Mac并解锁 iPhone。
步骤3.单击iTunes界面中的设备图标,转到“信息”选项卡。
步骤 4. 检查“同步日历”选项,然后选择“所有日历”或“选定的日历”。
步骤 5. 单击“应用”按钮开始将 iPhone 日历同步到Mac 。
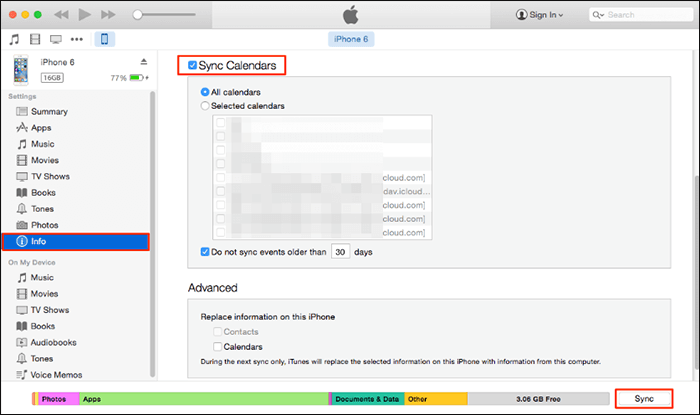
iCloud 是 Apple 提供的官方同步方法,可自动使您的 iPhone 日历与Mac同步,无需手动干预。但是,iCloud 依赖于互联网连接,可能会遇到同步问题。 (如何释放 iCloud 存储空间?)
以下是将 iPhone 和Mac日历与 iCloud 同步的方法:
步骤 1. 在 iPhone 上,打开“设置”并点击您的“Apple ID”(顶部的个人头像)。转到“iCloud”,然后在使用 iCloud 的应用程序列表中找到“日历”并确保其开关已打开。
步骤 2. 在Mac上,单击左上角的“Apple 菜单”>“系统设置”(适用于 macOS Ventura 及更高版本)或“系统偏好设置”(适用于 macOS Monterey 及更早版本)。
步骤3.选择“Apple ID”,然后单击“iCloud”。在 iCloud 选项中,确保“日历”已打开。

步骤 4. 确保您的 iPhone 和Mac均已连接到 Wi-Fi。几分钟后,您的 iPhone 日历数据将自动同步到Mac上的“日历”应用程序。
您的iPhone 日历可能无法与Mac同步的原因有多种:
可通过三种方式帮助您将日历从 iPhone 转移到Mac 。如果您想高效、安全、灵活地管理您的iPhone日历, Coolmuster iOS Assistant是最佳选择。它不仅可以让您单独导出日历数据而不影响现有数据,还支持联系人、消息、照片等多种文件,让您的iOS设备管理更加高效!
相关文章:
如何同步 iPhone 和 iPad 日历?用 2 种简单的方法解决