iBooks是一款非常流行的电子书阅读应用程序,许多iPhone用户在其上存储了大量的电子书和PDF文件。但是,随着时间的推移,这些文件可能会占用大量存储空间,或者您可能需要在 PC 上访问它们。那么,如何将 iBooks 从 iPhone 传输到电脑呢?请不用担心,本用户指南将为您提供使用/不使用 iTunes 将书籍从 iPhone 传输到 PC 的完整解决方案。只需按照我们在本文中提到的步骤即可实现您的目标。
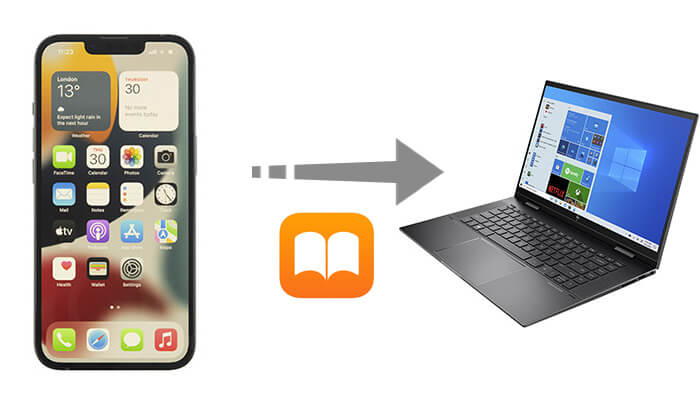
当您想要为 iPhone/iPad/iPod 传输数据时,iTunes 始终是您的首选。此外,您可能知道 iTunes 可以帮助您在 iPhone 和计算机之间传输图书。然而,事实是,由于版权问题,iTunes 无法在iOS设备和计算机之间传输在线下载的非购买书籍。无论如何,如果您在 iTunes Store 中购买了书籍,并且只想将购买的书籍从 iPhone 同步到电脑上,您也可以依靠 iTunes 来完成这项工作。
如何从 iPhone 导出 iBooks?请参考以下用户指南将购买的书籍从 iPhone 传输到电脑:
步骤 1. 确保您的计算机上运行的是最新的 iTunes 。
步骤 2. 使用 USB 线将 iPhone 连接到电脑,然后 iTunes 将自动启动。如果没有,您可以在计算机上手动启动它。
步骤3. 前往「账户」>「授权」>「授权此计算机」。输入您的 Apple ID 和密码以登录您的 iTunes 帐户。 (如何找回Apple ID密码?)

步骤4.在iTunes窗口的左上角,请单击“文件”>“设备”>“从[您的设备名称]转移购买”以预览iPhone上的所有图书。

步骤 5. 在预览时,请从 iPhone 到 iTunes 库中选择目标购买的电子书并确认以开始传输。稍后,您可以在计算机上检查 iTunes 库中传输的图书。
除了书籍之外,您还可以将音乐从 iPhone 或 iPad 传输到 iTunes 资料库。请阅读以下文章以了解如何操作。
如何将音乐从 iPhone 传输到 iTunes [3 种有效方法]如果您不想使用 iTunes 或者没有 iTunes 怎么办?如何在没有 iTunes 的情况下将 ibooks 从 iPhone 传输到 PC?幸运的是,您可以通过两种方法尝试将 iBooks 传输到 PC(无需 iTunes)。
正如我们之前提到的,iTunes 有其局限性。 iTunes 不允许您传输未购买的书籍或从 iTunes Store 以外的其他电子阅读应用程序下载的电子书。那么有没有办法将已购买和未购买的书籍从 iPhone 传输到计算机( Windows PC 或Mac计算机)?答案是肯定的。
Coolmuster iOS Assistant就是这样一款工具,它可以帮助您轻松快速地将所有 iPhone 图书以原始质量导出到计算机,而无需 iTunes。此外,您还可以直接在电脑上直接导入/导出/删除iPhone上的书籍。
Coolmuster iOS助手可以为您做什么?
您可以单击下面的图标来获取强大的程序。
如何在没有 iTunes 的情况下从 iPhone 导出 iBooks?请按照以下步骤操作:
01使用 USB 线将 iPhone 连接到计算机,然后启动它。当 iPhone 上出现提示时,点击“信任”,然后选择“继续”以连接您的设备。

02之后,您将在主界面中看到您的iPhone信息,如下图所示。

03单击左侧面板中的“图书”,查看 iPhone 上所有电子书的详细信息。只需选择要传输的所有文件,然后单击“导出”按钮即可立即开始将书籍从 iPhone 传输到计算机。

电子邮件也是一种无需 iTunes 将 iBooks 传输到 PC 的方法。但请注意,此方法一次只能传输一本书,如果您需要全部书籍,还需要从电子邮件中逐一下载。这非常耗时。重要的是,并非 iBooks 中的每本书都会导出。
以下是使用电子邮件将 iBooks 从 iPhone 传输到 PC 的方法:
步骤1.在iPhone或iPad上启动iBooks应用程序,然后进入“图书馆”,您可以在书架上看到所有下载的书籍。
步骤 2. 选择并打开您想要阅读或传输到计算机的书籍。在屏幕顶部,您可能会看到一个共享图标。只需点击“共享”图标即可继续。
步骤 3. 在弹出窗口中点击“电子邮件”选项,然后您将导航到带有附件的电子邮件屏幕。
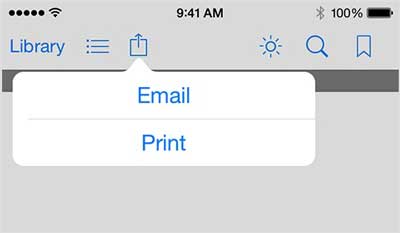
步骤 4. 按照屏幕操作,输入您可以在计算机上访问的电子邮件地址并发送。稍后您可以登录 PC/ Mac上的邮箱下载从 iBooks 发送的图书。
奖励:如果您想在没有 iTunes 的情况下将 PDF 传输到 iPhone ,您可以阅读这篇文章。
将 iBooks 从 iPhone 传输到 PC 并不是一项复杂的任务。无论您选择使用 iTunes,都可以轻松完成。与 iTunes 相比,我推荐使用Coolmuster iOS Assistant 。
无论您是从 iBook 商店还是 iPhone 上的其他图书应用购买图书,只要您想将这些图书备份到电脑上, Coolmuster iOS Assistant 都可以做到。这款先进的工具为您提供了一个理想的解决方案,可以轻松地将书籍以及其他数据从 iPhone 传输到计算机,反之亦然。
相关文章:
[完整指南] 如何使用或不使用 iTunes 将 iBooks 从 iPad 传输到电脑?