许多用户依靠 iPhone 中的内置日历应用程序来创建或安排约会、会议、任务、日期、提醒等。如果您有多个iOS设备,或者如果您想切换到新的 iPhone,您可能希望拥有所有iOS日历事件已同步。然而,有时应用程序无法按应有的方式工作。很多人都会遇到 iPhone 日历不同步、iCloud 日历不显示在 iPhone 上等问题。如果您也遇到类似问题,本文中的提示将会有所帮助。
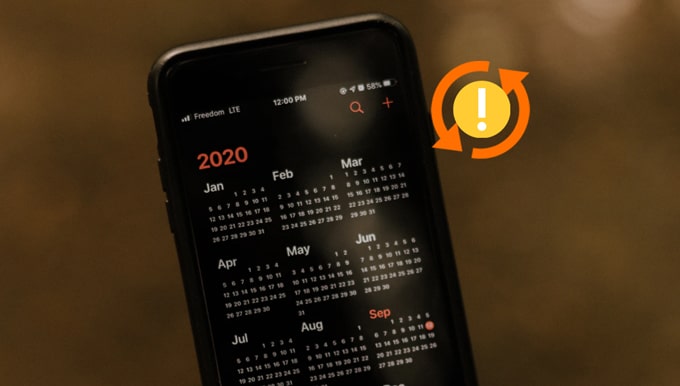
为什么我的日历不与我的 iPhone 同步?
解决方案 1:检查您的互联网连接
解决方案 2:重新启动 iPhone
解决方案 3:刷新您的日历
解决方案 4:重置日历设置
解决方案 5:更改默认日历
解决方案 6:检查设备上的日期和时间
解决方案 7:通过Coolmuster Mobile Transfer手动传输日历
那么为什么日历不与 iCloud 同步呢?在深入研究解决方案之前,我们先检查一下 iCloud 日历不同步问题的一些常见原因。
人们还阅读:iPhone 日历消失:如何在 iPhone 上恢复日历应用程序和事件
需要稳定的互联网连接才能确保 iCloud 正确同步。您可以通过在 Safari 上打开网站来检查您的互联网状况。如果您发现网页加载缓慢,请参考以下刷新互联网连接的提示:

如果您使用蜂窝数据,请确保允许日历使用移动数据。检查方法如下:
有时, iOS日历不同步问题可以通过简单的重新启动来解决。对于 Apple 设备的许多小技术故障来说,这是一个简单而有效的解决方案。
请按照以下步骤重新启动您的 iPhone:

有时,日历不同步问题是由应用程序的滞后引起的。要刷新日历,您可以在“设置”应用中关闭和打开“iCloud 日历”选项。
该怎么做:
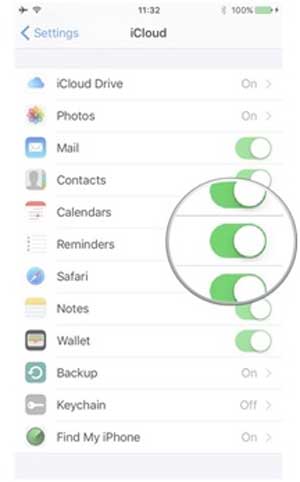
如果 iCloud 日历仍未显示在 iPhone 上,请尝试在日历应用程序中刷新它:
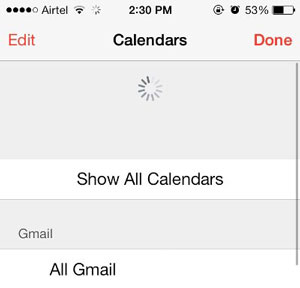
如果您发现 iCloud 日历事件未与 iPhone 完全同步,您可以按照此处的步骤更改日历设置:
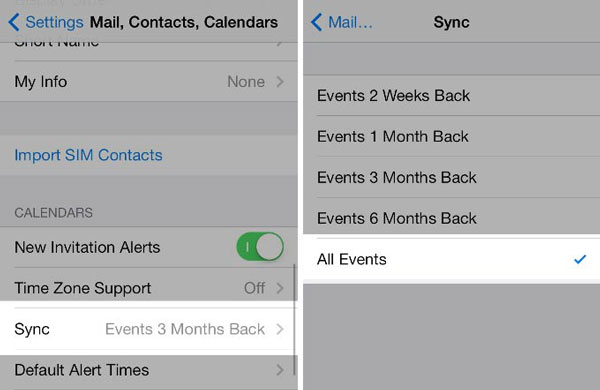
您可能在日历应用程序中列出了多个日历帐户,例如 Outlook、Google。为确保 iCloud 日历放置在您的 iPhone 上,请将默认日历帐户设置为 iCloud。
要更改默认日历:
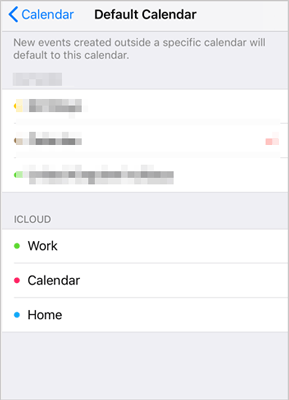
设备上的日期或时间过时可能会导致iOS日历无法同步。要确保 iPhone 上的日期和时间正确,请按照以下步骤操作:

您还可以尝试另一种工作方法,将日历从一台 iPhone 转移到另一台 iPhone。 Coolmuster Mobile Transfer是您完成工作的正确工具。它使您能够在没有 iCloud 的情况下将数据从 iPhone 传输到 iPhone 。传输过程快速、稳定且无需网络。
Coolmuster Mobile Transfer的主要特点:
将日历从 iPhone 传输到 iPhone:
步骤 1 :在计算机上下载并运行Coolmuster Mobile Transfer ,然后选择 Mobile Transfer 模式。

步骤 2 :使用合适的 USB 数据线将两部 iPhone 连接到电脑。如果需要,解锁您的设备并信任这台计算机。一旦检测到您的设备,它们将显示为源手机和目标手机。您可以单击“翻转”按钮来切换位置。

步骤 3 :从数据类型列表中单击“日历” ,然后单击“开始复制”按钮将日历从 iPhone 传输到 iPhone。

虽然 iCloud 使用可靠,但时不时会出现与 iCloud 同步相关的问题。以上是当您的 iPad/iPhone 日历不同步时您可以尝试的解决方案。如果您正在寻找一种将日历从iOS同步到iOS替代方法, Coolmuster Mobile Transfer是一个不错的选择。该工具为您提供了一种无需互联网即可将所有日历移动到另一台设备的方法。您可以下载并尝试一下。
相关文章:
2023 年将笔记从 iPhone 同步到Mac 5 种方法
如何修复 iPhone 不与 iTunes 同步的问题 [8 个修复]
如何轻松克隆iPhone 14/13/12/11/X/8? (4种行之有效的方法)