在设备之间传输照片并不总是那么容易,尤其是在运行不同操作系统的设备之间。许多用户都遇到过将文件从 iPhone 传输到Windows PC,或从Android手机传输到Mac困难。
读到这里,你可能想知道能否使用蓝牙将照片从 iPhone 发送到电脑。如果不行,还有哪些其他可靠的照片传输方法?接下来,我们将带你了解所有需要了解的内容,并分享一些轻松将照片传输到电脑的最佳方法。
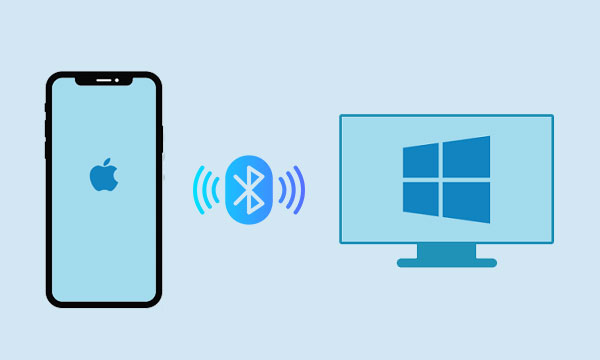
对于Windows PC,答案是否定的。您无法直接通过蓝牙将照片从 iPhone 传输到 PC。虽然您可以将 iPhone 与 PC 的蓝牙配对,但 Apple Photos 应用中没有通过蓝牙发送照片的选项。这是因为 Apple 使用了一种名为 AirDrop 的文件共享协议,该协议仅适用于其他 Apple 设备,例如Mac 。(请参阅如何通过 AirDrop 将照片从 iPhone 传输到Mac 。)
那么还有什么其他选择呢?由于你无法使用蓝牙将照片从 iPhone 发送到电脑,所以你需要依靠其他方法。这里有几种简单有效的方法可以移动照片。继续阅读下一部分,探索更多选项!
将照片从 iPhone 传输到 PC 最简单的方法是使用Coolmuster iOS Assistant 。它是目前最快捷的工具之一——只需单击一下即可传输照片!
它几乎兼容所有iOS设备,从 iPhone 6 到最新的 iPhone 16 系列。而且它不仅限于Windows PC,您还可以通过同样的一键流程将照片传输到Mac 。更棒的是,它不仅支持照片,还可以传输视频、音乐、 联系人、信息、笔记、日历等等。
好奇它是如何工作的?只需按照这些简单的步骤在您的计算机上设置Coolmuster iOS Assistant,您就可以随时一键传输照片。
要使用Coolmuster iOS Assistant 将照片从 iPhone 传输到 PC,请按照以下步骤操作:
01在电脑上下载并安装Coolmuster iOS Assistant。启动程序,用 USB 数据线连接你的 iPhone,并在出现提示时点击“信任此电脑”。

02软件检测到您的 iPhone 后,请从左侧面板中选择“照片”部分。然后,程序将扫描您的设备并显示其中存储的所有照片。

03预览并选择要传输的照片,然后点击顶部菜单上的“导出”按钮。之后,您选择的照片将被完整无损地复制到您的电脑。

总而言之,使用Coolmuster iOS Assistant,将照片从 iPhone 传输到Windows PC 可以是一个简单且轻松的过程。您可以按照上述步骤快速轻松地将照片传输到 PC 进行保存、编辑和共享。
通过蓝牙将照片从 iPhone 传输到 PC 的最简单、最便捷的替代方法之一是使用iCloud。iCloud是 Apple 的云服务,可让您在所有设备上存储和同步数据。您可以使用 iCloud Photos 在 iPhone 和 PC 之间自动上传和下载照片。
要使用 iCloud 照片,您需要拥有一个 iCloud 帐户和足够的照片存储空间。您还需要在 iPhone 和 PC 上启用 iCloud 照片。
要在 iPhone 上启用 iCloud 照片:
步骤 1:前往“设置”>“[您的姓名]”>“iCloud”>“照片”。
第 2 步:打开 iCloud 照片。

步骤3:等待照片上传到iCloud 。这可能需要一些时间,具体取决于照片数量。
要在 PC 上启用 iCloud 照片:
步骤 1:在您的电脑上下载并安装 iCloud。
第 2 步:打开Windows版 iCloud 并使用您的 Apple ID 登录。
步骤 3:选中照片旁边的框。
步骤 4:单击“照片”旁边的“选项”,然后选择“iCloud 照片图库”。
第 5 步:根据您的需要,选择下载新照片和视频或上传新照片和视频。
步骤 6:单击“完成”,然后单击“应用”。

步骤7:在两台设备上启用iCloud照片后,只要连接到Wi-Fi,照片就会自动开始同步。您可以通过打开“文件资源管理器”>“图片”>“iCloud照片”在PC上访问它们。
然而,iCloud 仅提供 5GB 的免费存储空间,照片和视频很快就会占满。如果您要传输的图片和视频超过 5GB,则需要购买额外的 iCloud 存储空间。
iTunes是 Apple 推出的一款免费软件,可让您管理iOS设备并与电脑同步内容。它也是一种通过蓝牙将照片从 iPhone 传输到电脑的替代方法。
使用 iTunes 将照片从 iPhone 传输到 PC,请按照以下步骤操作:
步骤 1:在您的电脑上安装 iTunes。
第 2 步:使用 USB 数据线将 iPhone 连接到 PC。
步骤3:在iTunes中选择你的iPhone。你会在iTunes窗口的左上角看到你的iPhone。点击你的iPhone来选择它。
![]()
步骤 4:单击位于 iTunes 窗口左侧栏的“照片”选项卡。
第 5 步:选择要传输的照片。
步骤6:单击iTunes窗口右下角的“应用”按钮。这会将选定的照片从iPhone传输到PC。

尽管使用 iTunes 将照片从 iPhone 传输到 PC 是一个快速而简单的过程,但一些用户抱怨 iTunes 速度很慢、出现问题或经常停止工作。
通过蓝牙将照片从iPhone传输到PC的另一种方法是使用云存储服务,例如Dropbox或Box 。这些服务允许您从一台设备上传文件,并通过互联网在另一台设备上访问它们。
要使用云存储服务将照片从 iPhone 传输到 PC:
步骤1:在您的iPhone和PC上下载并安装您想要使用的云服务的应用程序。
第 2 步:注册或使用您的帐户登录。
步骤3:在iPhone上,打开应用程序并选择要上传的照片。您还可以在应用程序的设置中启用所有照片的自动备份。

步骤4:在您的电脑上,打开云服务的应用程序或网站,并使用您的帐户登录。然后,您可以下载或查看从手机上传的照片。
但是,如果您要使用 Dropbox 或 Box 传输大量照片,则可能需要购买额外的存储空间。安全漏洞始终存在风险。请记住,在两台设备上都登录您的帐户,并在上传或下载照片时选择正确的文件夹。
一个简单但效率较低的替代方法是使用蓝牙将照片从 iPhone 传输到 PC,即通过电子邮件或短信。你可以用手机给自己发送一封包含照片附件的电子邮件或短信,然后在电脑上打开。
要使用电子邮件或消息将照片从 iPhone 传输到 PC:
步骤 1:在手机上,打开邮件或信息应用程序并撰写一封发给自己的新电子邮件或信息。
第 2 步:点击回形针图标或相机图标,然后选择“选择照片”或“视频” 。

步骤 3:选择一张或多张要发送的照片(请注意,一次可以发送的附件数量可能有限制)。
步骤 4:完成后点击发送(请注意,发送大文件可能需要一些时间,具体取决于您的互联网连接)。
第 5 步:在您的计算机上,打开您的电子邮件客户端或网络浏览器并检查您自己发送的新电子邮件或消息。
第 6 步:将照片附件下载或保存到您的计算机上。
通过电子邮件或消息,您可以轻松传输照片,而无需任何特殊软件或设备。
如果您是Android用户,则可以通过蓝牙轻松地将照片从手机传输到电脑。具体步骤如下:
步骤 1:在手机和电脑上启用蓝牙。
第 2 步:将您的手机与电脑配对。
步骤3:通过蓝牙发送照片。
在手机上,打开图库应用,选择要发送的照片。点击分享按钮,然后选择蓝牙。手机将开始搜索附近的蓝牙设备。从可用设备列表中选择您的电脑。
在您的电脑上,您会收到一条通知,提示您的手机想要发送文件。点击通知即可接受传输。然后,照片将被传输到您的电脑并保存在默认的照片应用中。
更重要的是,您还可以无需蓝牙将照片从Android传输到 PC 。
无法通过蓝牙将照片从 iPhone 传输到 PC。因此,我们应该尝试其他方法。本文介绍了五种将照片从 iPhone 传输到 PC 的替代方法,并列举了它们的优缺点。显然, Coolmuster iOS Assistant是五种方法中最简单、最安全的。此外,我们还介绍了使用蓝牙将照片从Android手机传输到电脑的方法。希望本文能帮助您找到将照片从手机传输到 PC 的最佳方法。
相关文章:
将照片从 iPhone 导入 PC 的 9 款最佳应用完整列表
如何将照片从Android手机传输到 USB 闪存盘(3 种方法)