一体化的 Microsoft Outlook 可让您轻松管理计算机上的各种文件,如联系人、便笺、日历等。然而,现实情况是,在这个移动社会中,许多 Outlook 用户更喜欢将 Outlook 日历与 iPhone 同步,这样他们就可以轻松地直接在 iPhone 设备上访问日历或其他文件。那么问题来了 - 如何轻松地将 Outlook 日历与 iPhone 同步?
这篇文章告诉您两种将 Outlook 日历与 iPhone 同步的方法:使用 iTunes 或使用 iCloud。现在,让我们一一看看不同的方式:
1. 使用 iTunes 将 Outlook 日历与 iPhone 同步
> 首先,确保计算机上安装了最新版本的 iTunes,并且您在 Outlook 中启用了 iTunes 插件。
> 通过 USB 线将您的 iPhone 连接到计算机。在这种情况下,iTunes 将自动启动。如果没有,只需手动打开即可。
> 现在,转到左侧面板上的“设备”选项卡,然后单击您的 iPhone 的图标。现在,您可以单击 iTunes 窗口上方选项中的“信息”选项。
> 在“信息”选项卡下,向下滚动列表,直到转到“日历”部分。现在,从旁边的下拉菜单中选择 Outlook。然后,您可以根据需要完全或选择性地同步 Outlook 日历与 iPhone。
> 最后点击“应用”选项开始文件同步过程。然后您将收到一个弹出对话框,询问 iTunes 是否允许访问您的日历数据,只需点击“允许访问”即可继续该过程。
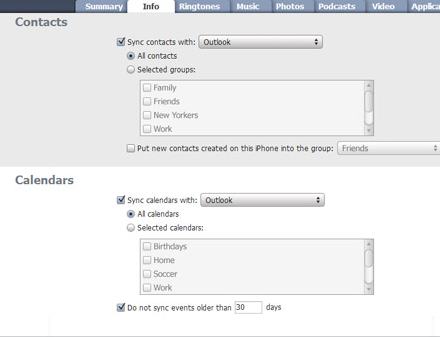
另请阅读:
如何将 iTunes 资料库同步到 iPhone/iPad/iPod
如何在没有 iTunes 的情况下将音乐放入 iPhone 上
2.使用iCloud与iPhone同步Outlook日历
> 打开 iCloud 控制面板,然后输入正确的 Apple ID 和密码。然后单击“登录”选项继续该过程。
> 成功完成登录过程后,您将进入 iCloud 控制面板的主窗口,您需要勾选邮件、联系人、日历和任务选项旁边的复选框。如果此选项不可用,只需选择其中包含日历一词的任何其他条目。
> 您还可以输入其他框来选择要从 Outlook 同步到 iPhone 的其他文件。完成后,点击“应用”选项继续。然后只需等待简单的点击即可完成从 Outlook 到 iPhone 的日历同步过程。然后,您就可以轻松地在 iPhone 设备上访问 Outlook 日历。
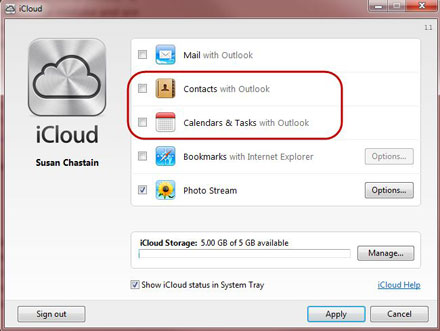
最后的话:
现在,您有两种不同的方式将 Outlook 日历与 iPhone 同步。只需根据您想要和需要的方式选择其中一种即可。但如果你只是想备份你的iPhone文件,强烈建议你使用这款Coolmuster iOS Assistant软件将文件从iPhone传输到电脑或外部硬盘上,这样就完全没有麻烦了数据丢失。该软件完全兼容所有类型的文件,如联系人、视频、照片、应用程序等,以及各代 iPhone、iPad 和 iPod 设备。