iPhone的Notes应用程序是一个强大而实用的工具,可以帮助我们记录重要信息、待办事项列表和创意。如果您经常在 iPhone 上记笔记,您可能还想在 iPhone 和Mac之间同步笔记,以避免丢失笔记或随时轻松访问和编辑。可以在 iPhone 和Mac之间共享笔记吗?当然。本指南提供了如何将iPhone同步笔记到Mac的详细指南,帮助您成功完成笔记同步。
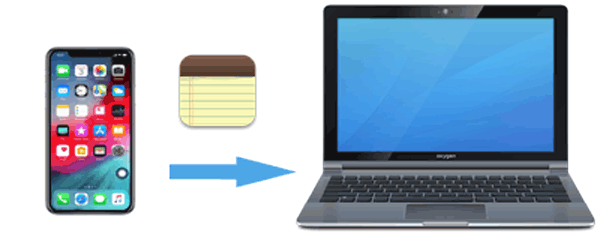
如果您想在没有 iCloud 的情况下将笔记从 iPhone 传输到Mac , Coolmuster iOS Assistant是您将笔记从 iPhone 同步到Mac的最佳选择。您可以使用它一次或一键选择性地传输 iPhone 上的所有笔记,不会造成任何损失。除了笔记之外,它还可以管理其他文件,例如联系人、消息、照片等。
iOS助手可以为您做什么?
以下是如何使用iOS Assistant 在没有 iCloud 的情况下将笔记从 iPhone 传输到Mac :
01在计算机上下载并安装软件,然后使用 USB 线连接 iPhone。当 iPhone 上出现提示时,选择“信任”选项。

02一旦软件识别到您的iPhone,就会出现主界面。您将看到界面上显示各种文件夹。

03按左侧面板上的“注释”选项,注释的详细信息将显示在右侧。选择您要同步的笔记,按“导出”按钮,选择输出的文件类型,然后开始该过程。

作为苹果用户,iCloud对于我们来说是非常熟悉的。它是Apple提供的云同步工具。只要您在 iPhone 和Mac上使用相同的 Apple ID 并启用 iCloud 笔记同步,您的笔记就会在两个设备之间自动同步,无需手动操作。
以下是如何通过 iCloud 将笔记从 iPhone 同步到Mac :
步骤 1. 在 iPhone 上启用 iCloud 同步。
打开“设置”,点击“Apple ID”,然后转到“iCloud”。在 iCloud 设置中,找到“备忘录”选项并确保其已打开。

步骤 2. 在Mac上启用 iCloud 同步。
打开“系统设置”(macOS Ventura 及更高版本)或“系统偏好设置”(macOS Monterey 及更早版本)。点击“Apple ID”>“iCloud”,然后确保“备忘录”选项已打开。在Mac上打开“备忘录”应用程序,您的 iPhone 备忘录将自动同步到您的Mac 。

注意:此方法需要稳定的互联网连接,同步可能会出现延迟。另外,iCloud存储空间有限,如果空间不足,可能会影响同步过程。
如果您不想使用 iCloud,但仍想快速将一些笔记传输到Mac ,AirDrop 是一个不错的选择。它允许您直接在 Apple 设备之间无线传输数据,无需互联网或第三方软件。
如何将笔记从 iPhone 空投到Mac ?步骤如下:
步骤1.在iPhone上启用AirDrop:打开“控制中心”,长按“Wi-Fi”选项,点击“AirDrop”,然后选择“所有人”或“仅限联系人”。 ( AirDrop 不起作用?)

步骤 2. 在Mac上启用 AirDrop:打开 Finder,从左侧边栏中选择“AirDrop”,并确保“允许发现我”设置为“所有人”或“仅限联系人”。

步骤 3. 打开笔记应用程序,然后选择您要传输的笔记。
步骤 4. 点击“共享”按钮(带箭头的方块),然后选择“AirDrop”。
步骤 5. 选择您的Mac设备, Mac上将出现提示。点击“接受”即可完成转账。
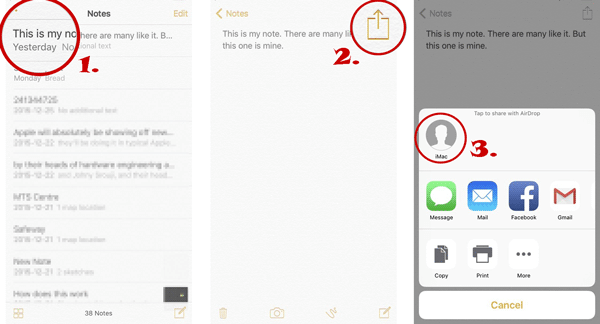
如果您想同步链接到 Google Gmail 帐户的笔记,您可以在Mac和 iPhone 上启用同步选项。首先,确保您的 Gmail 帐户已连接到您的 iPhone/iPad 和Mac 。
以下是如何使用 Gmail 在 iPhone 和Mac之间同步笔记:
步骤 1. 在 iPhone 上,前往“设置”>“邮件”>“帐户”。选择您已添加的 Gmail 帐户;如果没有,请点击“添加帐户”并选择“Google”。
步骤2.启用“笔记”选项,您的iPhone笔记将同步到您的Gmail帐户。
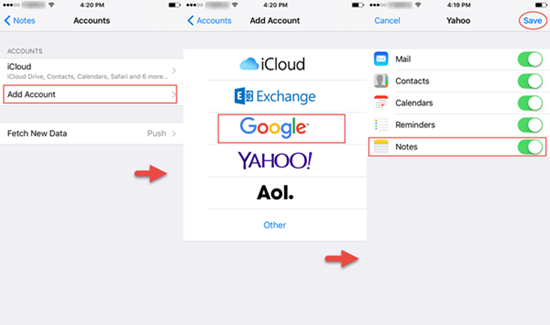
步骤 3. 打开Mac上的“备忘录”应用程序,然后单击左上角菜单栏中的“备忘录”。
步骤 4. 从下拉菜单中选择“帐户”,然后选择“Google”选项。
步骤 5. 按照提示输入您的用户名和密码。然后,从可用选项中选择“注释”。
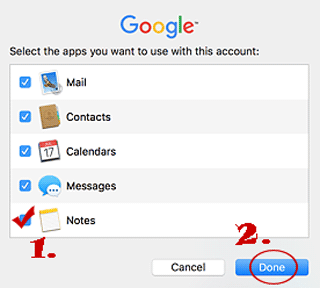
如果您只需要向Mac发送一些重要笔记,则可以使用电子邮件进行传输。以下是如何使用电子邮件免费将笔记从 iPhone 传输到Mac :
步骤 1. 打开 iPhone 上的“便笺”应用程序,然后选择要发送的便笺。
步骤2.点击“共享”按钮并选择“邮件”。
步骤 3. 输入您自己的电子邮件地址,然后单击发送。
步骤 4. 在Mac上,打开电子邮件,下载并保存笔记。
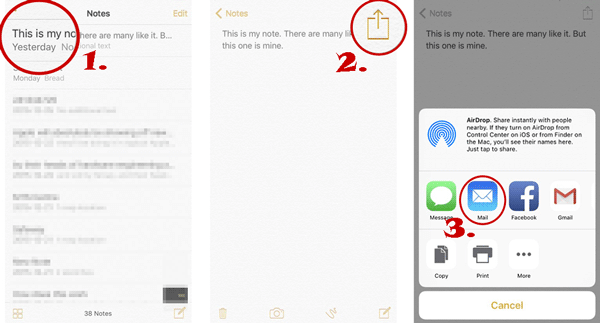
在大多数情况下,如果您启用了 iCloud 同步,您 iPhone 上的笔记将自动同步到您的Mac 。但是,如果 笔记无法正常同步,可能是由于以下原因造成的:
在此页面上,您将了解如何通过 5 种方式将笔记从 iPhone 同步到Mac 。综上所述,在 iPhone 和Mac之间的管理方面, Coolmuster iOS Assistant 的功能比上述任何其他方法都多。无需iCloud即可高效将iPhone笔记导出至Mac ,保证数据安全。如果您想更方便地管理您的iPhone数据,请尝试一下这个工具!
相关文章: