有人知道一种将 iPhone 播放列表同步到Mac更好方法吗?昨天,当我尝试将大尺寸的播放列表从 iPhone 传输到Mac时,结果发现速度太慢了。我实在无法忍受,取消了转会流程。有什么好的建议吗?谢谢!
实际上,如果您不赶时间,或者我的意思是如果您不节省时间, 将文件从 iPhone 传输到 iTunes是避免突然数据丢失的好主意。但当涉及到大量文件时,您最好尝试另一种方式 - 依靠专业且强大的第三方软件,例如Coolmuster iOS Assistant for Mac 。实际上,该软件是一款专门为iOS设备用户设计的专业传输软件,只需单击几下即可将文件从iOS设备传输到Mac 。至于速度,该软件能够在iPhone和Mac之间高速传输文件。您不必浪费太多时间来等待该过程完成。此外,该软件为所有iOS设备用户提供了易于理解的用户界面。即使您对计算技能完全陌生,也没关系,因为您只需按照确切的步骤将 iPhone 播放列表同步到Mac即可。以下部分是有关使用此软件将播放列表从 iPhone 传输到Mac (无需 iTunes)的说明。
现在,您可以选择该软件的正确版本并在Mac计算机上打开它,然后只需按照以下指南即可完成将文件从iPhone传输到Mac过程。
步骤 1. 将 iPhone 连接到Mac
打开电脑上安装的软件后,通过USB线将iPhone连接到Mac电脑。然后你会看到下面的界面。所有文件夹均排列在左侧面板上。

步骤 2. 预览 iPhone 播放列表并将其同步到Mac
现在,您可以根据需要单击左侧面板上的选项卡并根据需要预览文件。由于您想将iPhone播放列表传输到Mac ,因此您应该进入“播放列表”文件夹,然后在主界面上预览更详细的信息。然后选择您想要传输到Mac文件。最后,只需单击“导出”选项即可开始文件传输。
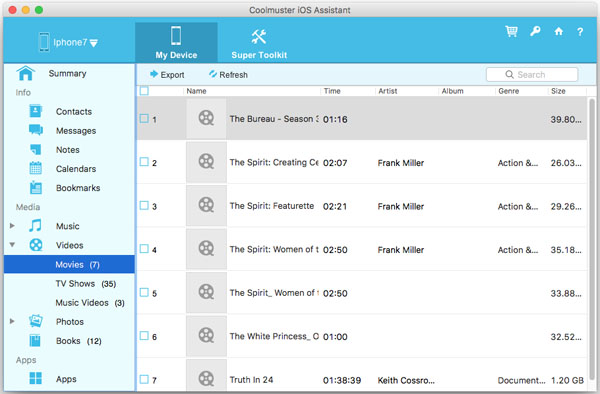
只需几秒钟,所需的播放列表就会保存在您的Mac计算机上。现在,您还在等什么?只需点击下面的图标即可获取该软件的免费试用版并亲自尝试一下!