假设这样一种情况,您从 iPhone 上拍摄了一些很棒的照片,现在需要与家人和朋友分享这些照片。怎么办呢?不要感到困惑,您可以在一分钟内使用 iPhone 照片应用程序轻松地将这些照片邮寄给您的所有朋友。通过 Facebook 或任何其他社交媒体传输文件会降低发送图片的质量,同时邮寄它们会以原始分辨率存储照片。
传输图像的困难
另外,如果你拥有iPhone,你就会知道传输文件并不容易。您需要担心许多不同的事情,包括您需要存储 iTunes 帐户上的所有照片。不幸的是,将包括照片在内的文件传输到其他人(包括另一台设备)并不容易,特别是如果它们不在 Apple 平台上。然而,发送图像的最简单方法之一是将它们邮寄给您所爱的人 - 这也非常简单。
了解更多文章:
以下介绍了如何通过电子邮件将您喜爱的照片通过简单的步骤发送给您所爱的人。
1) 打开 iPhone 的照片应用程序。
2) 选择包含您要邮寄的照片的相册。您可以同时发送多张照片。如果您想邮寄 iPhone 点击的照片,您可以选择“相机胶卷”。
3) 选择编辑照片的选项。它可能会出现在右上角,呈矩形,并带有一个箭头。
4) 通过点击选择您要发送的照片。您一次只能选择五张照片通过邮件发送。您可以发送多封邮件以获得更多照片集。
5) 从底部的场景栏中选择共享按钮。
6) 您的 iPhone 现在将创建一封新的电子邮件来发送,添加您想要发送这些照片的电子邮件地址或地址,您还可以在邮件中添加主题以避免任何混乱。您的照片已经附在邮件中。要发送邮件,请单击发送按钮。
7) 最后点击发送按钮后,您将可以选择发送小、中、大三种不同尺寸的照片。小对于观看来说非常小。中号和大号都适合观赏。
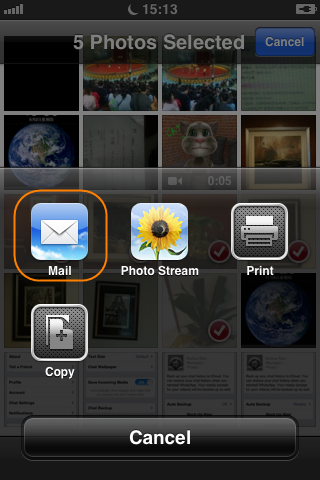
选择大尺寸拍摄会产生数据费用,因此如果您仅邮寄要查看的照片,中等尺寸是一个不错的选择。您可以选择以实际尺寸发送照片,而不会降低图片质量或分辨率,因此如果您要发送这些照片进行打印,请以实际尺寸发送它们。选择 mal 的大小后,发送过程将开始。这可能需要一些时间,具体取决于您的互联网速度。最后发出“嗖”的一声,表示发送过程完成。您的照片现在已邮寄并永久存储在云端。
可帮助您轻松使用 iPhone 照片应用程序的提示
iPhone 的照片应用程序使用户能够分享他们的照片或将它们保存在云中,而不会影响其质量或分辨率。它充当您从 iPhone 单击的所有照片的存储库。您可以将所有图像保存在那里,然后将它们邮寄给您所爱的人 - 另外,您也可以在 iPhone 上以实时模式查看它们。
如果您想将照片从 iPhone 传输到计算机,您可以依靠这款Coolmuster iOS Assistant ( Windows和Mac )软件,它允许您在 iPhone 和计算机之间传输照片,没有任何限制。
相关文章:
如何将音乐从 iPhone 传输到Mac ? (前 4 种方法)
如何通过 1 Click 将语音备忘录从 iPhone 传输到Mac