需要定期将您的 iPhone 与 iTunes 同步,因为它可以帮助您创建备份并在紧急情况下恢复文件。厌倦了使用传统数据线将 iPhone 与 iTunes 同步? Wi-Fi 同步允许您以无线方式将 iPhone 与 iTunes 同步,过程非常简单。
(注意:如果您是Android用户并且也想无线同步您的Android设备,请查看此处。)
第 1 部分 - 通过 Wifi 与 iTunes 同步 iPhone
第 2 部分 - 通过 Wifi 与第三方应用程序同步 iPhone
第 3 部分 - 如果 iPhone Wifi 同步不起作用怎么办?
第 1 步:确保您的 iPhone 和 PC 连接到同一 Wi-Fi 网络。插入要同步的设备并打开 PC 上的 iTunes 应用程序。
步骤 2:识别设备后,单击 iTunes 窗口左栏中的设备名称,然后单击屏幕顶部栏中的“摘要”选项。
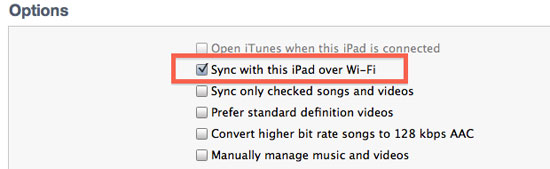
步骤 3:向下滚动并单击“通过 Wi-Fi 与此 iPhone 同步”选项旁边的复选框。蓝色勾号确保选择。最后点击“应用”按钮。
第 4 步:现在,每当您想要同步 iPhone 时,只需转到手机中的“设置”菜单即可。在常规设置菜单下,点击“iTunes Wi-Fi 同步”选项。出现一个新屏幕。

步骤 5:点击选项“同步”即可成功将您的 iPhone 无线与 iTunes 同步。
不能错过:
无需 iTunes 从 PC 到 iPhone 的无线视频传输
适用于iOS的 VLC 媒体播放器是一款出色的第三方应用程序,除了播放音乐和视频文件之外,还有助于在 iPhone 和计算机之间无线同步音乐文件。该应用程序免费提供,允许与 Dropbox、iTunes、iCloud Drive、One Drive 等进行文件同步。
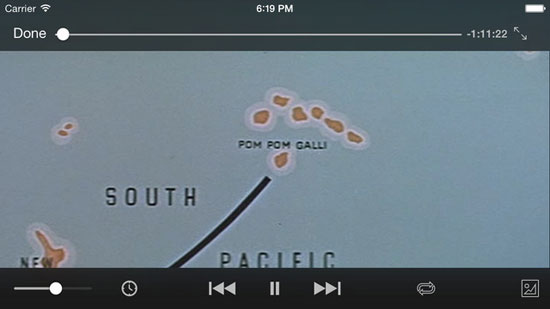
使用它无线同步 iPhone 的步骤:
>点击 iPhone 上的 VLC 播放器图标,下载、安装并打开它。播放器打开后,点击顶部的 VLC 图标(橙色白色锥形图标)打开选项菜单。
>点击“Wi-Fi 上传”选项将其激活。请务必记下提到的 URL 地址。 (注意:请确保您的iPhone和电脑连接到同一Wi-Fi网络。)
>打开计算机中的浏览器,然后输入 iPhone 中“Wi-Fi 上传”选项下显示的 URL。
>从 Windows 资源管理器中将要同步的歌曲拖放到浏览器选项卡中以完成同步过程。
Wifi 同步需要稳定的网络条件,有时 iTunes Wi-Fi 同步无法工作,甚至第三方应用程序无法工作。此时,需要定期同步您的手机以确保安全。只需检查以下解决方案即可通过简单的点击修复 Wifi 不同步问题:
对于Mac用户:
- 转到“应用程序”>“实用程序”,然后打开“活动监视器”程序。
- 在搜索框中键入“AppleMobileDeviceHelper”。
- 选择该进程,然后单击“退出进程”按钮。
- 离开活动监视器,然后重新启动 iTunes。
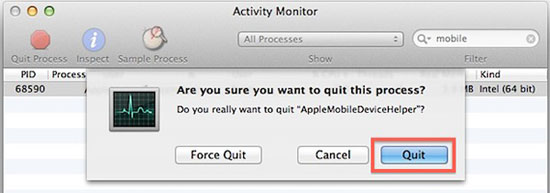
对于Windows用户:
- 按 Control+Alt+Delete 进入任务管理器。然后选择“服务”选项卡。
- 在计算机上搜索“Apple Mobile Device”或“AppleMobileDeviceHelper.exe”。
- 右键单击以重新启动服务,或选择“结束进程”。
- 现在,重新启动 iTunes 并通过 Wifi 同步 iPhone。
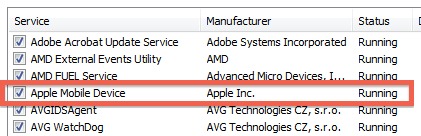
请记住,您只想重新启动该过程,而不是完全禁用 Apple 移动设备服务。否则您的 iPhone 或 iPad 将永远不会出现。
最后,如果 Wifi 同步仍然不适合您,您实际上可以选择借助这款专业的Coolmuster iOS Assistant软件通过 USB 线同步 iPhone,这是一款帮助我们做到这一点的神奇软件。有了这个软件,包括联系人、消息、 Safari 书签、提醒等在内的所有文件都可以轻松地一键从 iPhone 导出到计算机。它非常易于使用,允许您管理 PC/ Mac计算机上的文件并将所需文件从 iPad、iPod 和 iPhone 传输到计算机。
第 1 步:将您的iOS设备连接到计算机,然后单击计算机上的应用程序图标启动该应用程序。软件检测到该设备并显示在应用程序窗口中。
步骤2:文件被分类为不同的类别,如联系人、消息、音乐、相机胶卷等,并显示在左侧。单击相应的类别可查看不同的文件。
步骤 3:通过单击文件旁边的复选框选择要复制的文件,最后单击顶部的“导出”选项开始传输文件。
步骤 4:传输过程完成后,将出现一个对话框,询问您是否要打开导出文件夹。单击选项“是”即可查看计算机中所有传输的文件。
