iPad 设备的存储容量有限,但Mac电脑要好得多。因此,在保存太多联系人、发送大量短信、拍摄大量照片或视频后,您可能需要将文件从 iPad 传输到Mac电脑。因此,您可以通过删除已备份的文件来释放更多空间用于新文件,并在数据突然丢失时进行手机备份。那么如何将 iPad 同步到Mac电脑呢?
2.通过iCloud将文件从iPad传输到Mac (不太推荐)
第 1 部分:如何通过电子邮件将文件从 iPad 传输到Mac
在这里,我们不妨以笔记为例:
> 从主屏幕打开 Notes 应用程序。
> 然后点击您想要从 iPad 传输到Mac笔记。
> 之后,点击右侧面板顶部的共享图标。
> 现在,选择邮件选项作为文件传输方法。
> 然后按照指示填写电子邮件地址。
> 最后,转到Mac并根据需要下载笔记。
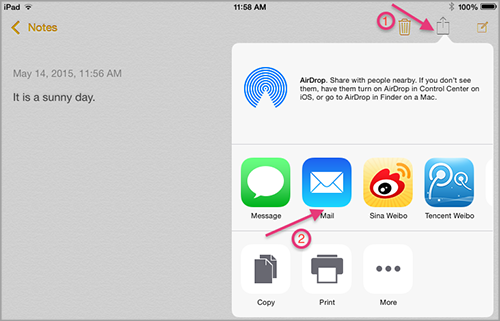
注意:如果您有一长串笔记或其他文件,可能会花费您大量的时间和精力。
第 2 部分. 如何通过 iCloud 将文件从 iPad 传输到Mac
> 点击 iPad 设备上的“设置”。
> 点击 iCloud,然后输入您的 Apple ID 和密码。
> 确保笔记图标已打开,然后这些 iPad 笔记将上传到Mac上的 iCloud 服务。
> 现在,在Mac上打开 iCloud,然后按照系统偏好设置 > iCloud 的路径进行操作。最后,单击“Notes”旁边的复选框,然后根据需要将这些文件导出到Mac 。 (注意:在使用iCloud时,您应该知道网络状况必须稳定,iPad和Mac共享同一个Apple ID,并且您不能选择性地将文件从iPad传输到Mac 。)
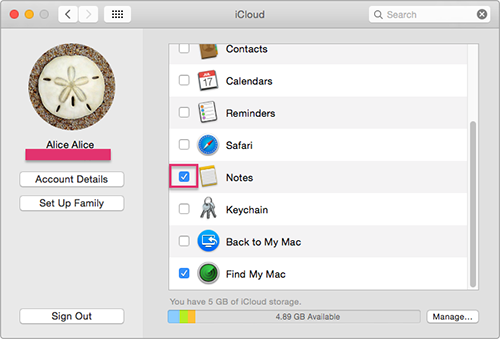
另请阅读:常见 iCloud 问题的快速修复
要顺利、成功地将 iPad 同步到Mac ,您确实应该尝试一下这款Coolmuster iOS Assistant软件。借助此软件,您可以轻松高效地将文件从 iPad 传输到Mac 。该软件可以支持各种类型的文件,包括联系人、消息、照片、视频、应用程序等等。它完全让您摆脱使用电子邮件或 iCloud 的麻烦。无论您有多少文件要导出到Mac电脑,它总是可以轻松快速地将iPad与Mac同步,而不会浪费太多时间。而且,它不需要稳定的网络条件。因此,即使没有可用的 Wifi,您也可以自由地将 iPad 同步到Mac 。更重要的是,该软件可以完美支持各代iPhone、iPad和iPod设备。
您可能还想知道:
使用此软件将 iPad 同步到Mac的步骤:
> 打开电脑上已安装的软件,然后将 iPad 设备通过 USB 线连接到电脑。然后该软件将检测您的 iPad 设备并扫描 iPad 上保存的所有文件。

> 正如您现在所看到的,所有文件夹都排列在左侧面板上。然后您可以进入右侧的文件选项卡来预览更详细的文件信息。预览时,您可以通过勾选要从 iPad 传输到Mac文件来选择它们。最后,点击“导出”选项将 iPad 同步到Mac 。
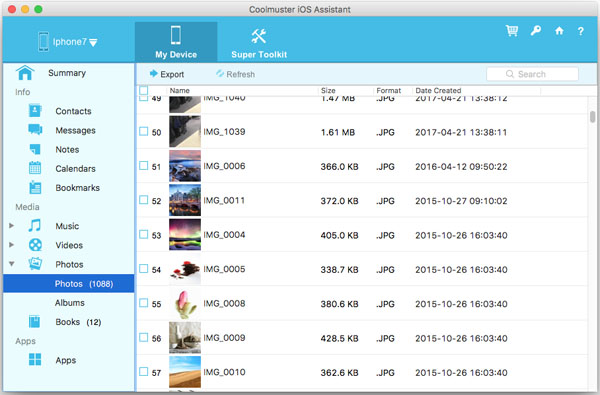
最后,只需等待该过程在一小会儿内完成即可。看?有了这个软件,只需点击几下即可将文件从 iPad 传输到Mac 。现在想尝试一下吗?前进吧!
相关文章:
2023 年将笔记从 iPhone 同步到Mac 5 种方法
如何将音乐从 iPhone 传输到Mac ? (前 4 种方法)