当您因误删除而丢失了iPhone中的重要联系人和消息时,如果您备份了iPhone文件,您可能会感到后悔;当您丢失了 iPad 上在毕业典礼等特殊场合拍摄的珍贵照片时,您可能希望已经备份了所有这些丢失的文件;当您想欣赏iPod上保存的抒情歌曲时,却发现所有文件都已丢失,您可能会说“要是我做了备份就好了!”。所有的遗憾都表明了将iOS设备同步到 iCloud 的重要性。
突然丢失重要文件实际上就像一场噩梦,对吧?对于遭受数据丢失的受害者,您可以尝试使用Coolmuster iOS Rescuer ( Windows版本和Mac版本),一键从设备中恢复丢失的文件,例如从进水的 iPhone 中恢复。对于那些幸存者来说,您有充分的理由备份您的 iDevice 上的重要文件,否则此类不幸事件可能会降临到您身上。在本文中,您将学习如何一键同步iOS设备与iCloud,以iPhone为例!
您可能感兴趣的与iCloud相关的文章:
步骤 1.打开 iPhone 并转到“设置”选项卡。
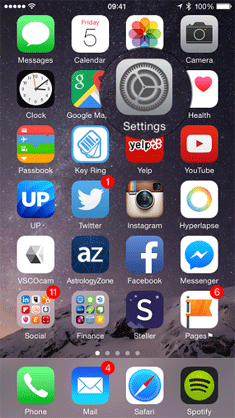
步骤2.进入“设置”选项卡后,向下滚动到底部,直到看到“iCloud”选项并单击它。
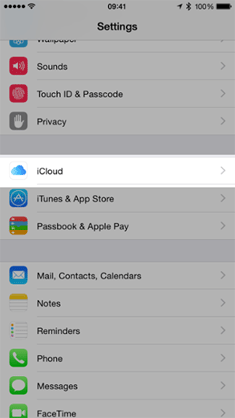
步骤 3.现在输入您的 Apple ID 和密码,该电子邮件/密码与您用于从 iTunes 和 App Store 购买应用程序和/或歌曲的电子邮件/密码相同。然后单击“登录”继续。
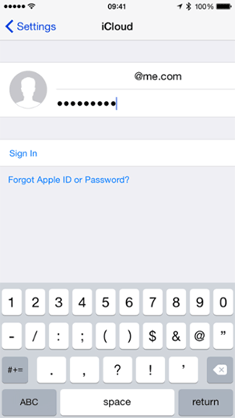
步骤4.然后您将看到以下界面。 合并意味着您的 iCloud 帐户和iOS设备中的内容(联系人、日历事件、书签等)将交换信息。并且建议您选择合并选项。
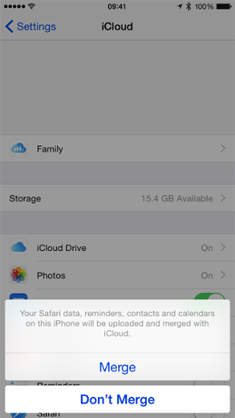
步骤5.现在,您将看到下面的弹出窗口。 您应该选择“确定”选项以在设备上启用“查找我的 iPhone/iPad”功能,该功能允许您登录任何iOS设备或计算机并定位、锁定、远程擦除并向您的iOS设备发送消息。
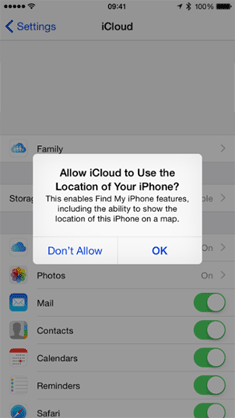
步骤6. 之后,您需要根据提示设置@icloud.com电子邮件,否则默认情况下不会打开此同步笔记功能。
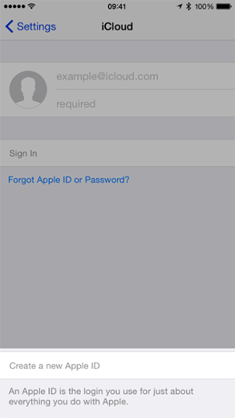
步骤7.在此步骤中,您需要返回“设置” ,然后选择“存储和备份” 。单击iCloud 备份,将按钮打开。
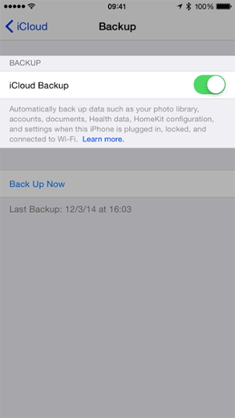
步骤8.最后,您将看到下面的弹出窗口。只需单击“确定”选项即可开始 iCloud 备份过程。
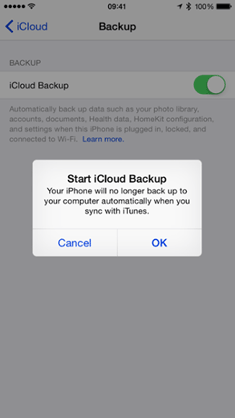
写在最后:
之后,您只需等待该过程完成即可。但关于 iCloud,您需要了解的一件事是,它仅向所有 iPhone/iPad/iPod 用户免费提供 5GB 存储空间。还不够,对吧?那么,您可以选择iCloud 的最佳替代方案来备份 iPhone/iPad/iPod 。这款Coolmuster iOS Assistant可让您将设备中的所有内容传输到计算机,而不受存储容量的限制。此外,该软件与设备上保存的所有类型的文件兼容,这也是 iCloud 的弱点。以下是针对Windows和Mac用户的免费试用版,您可以下载合适的版本自行尝试!
相关文章: