毫无疑问,联系对我们来说非常重要。作为 Apple 用户,您可能会在Mac上备份许多联系人以防万一。当您拥有新手机时,或者当您想再次访问这些重要的联系人时,您可能想知道如何将联系人从Mac同步到 iPhone。也许您想到的第一个方法是使用 iCloud。但是有没有一种非互联网且直接的方法将联系人从Mac转移到 iPhone?阅读这篇文章,其中提供了 4 种方法,您将找到您想要的答案。
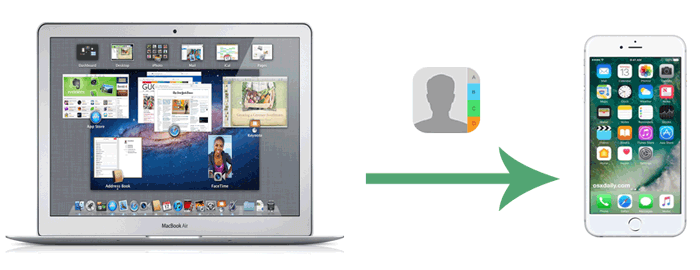
第 1 部分:如何使用Coolmuster iOS Assistant将联系人从Mac同步到 iPhone(推荐)
1.1 如何使用“导入”按钮将联系人从Mac传输到 iPhone
1.2 如何一键将联系人从Mac导入到 iPhone
第 2 部分:如何使用 iTunes 将联系人从Mac传输到 iPhone
第 3 部分:如何使用 iCloud 将联系人从Mac导入到 iPhone
第 4 部分:如何通过 AirDrop 将联系人从Mac下载到 iPhone
您想以非互联网方式直接将Mac上的联系人同步到 iPhone 吗? Coolmuster iOS Assistant随时为您提供帮助。正如它的名字一样,这个程序是您管理iOS数据的最佳助手。关于交易联系人,您可能想了解以下功能:
*快速又安全。只需通过 USB 将您的 iPhone 连接到Mac ,一键即可将联系人从Mac传输到 iPhone。无需 Wi-Fi 或互联网连接。
*在 iPhone 和Mac之间传输。它允许您以 XML 格式将联系人从Mac同步到 iPhone,并将联系人以 CSV、VCF 和 XML 文件形式从 iPhone 传输到Mac 。
*集成有用的功能。有了它,您可以在Mac上添加新联系人、编辑联系人信息、删除 iPhone 上不需要的联系人。
Coolmuster iOS Assistant是一款功能强大的软件,不仅可以帮助您管理联系人,还可以帮助您管理其他文件,如笔记、短信、日历、照片、视频、书籍、应用程序等。它可以将文件从 iPhone 传输到Mac ,反之亦然。使数据管理变得井井有条且简单。它具有 iTunes 备份和恢复功能,可帮助您在Mac上管理 iPhone/iPad/iPod 的 iTunes 备份文件。它也可以成为您的快速搜索工具,因为它可以以最快的方式在您的 iPhone 上的众多文件中找到特定文件。
Coolmuster iOS Assistant兼容所有 Apple 代产品,如 iPhone 14/13/12/11/11 Pro/11 Pro Max/XS/XR/XS Max/8/Plus/X/7 Plus/7/SE/6s Plus/6s /6/6 Plus/5s/5C/5、iPad Pro/mini/4/3/2/1/新 iPad。
要了解如何将联系人从Mac同步到 iPhone,请下载Coolmuster iOS Assistant for Mac免费试用版并按照以下指南操作:
首先,我们来看看如何通过Coolmuster iOS Assistant的“导入”按钮将联系人从Mac同步到 iPhone:
第 1 步:在Mac上下载并运行Coolmuster iOS Assistant 。使用 USB 数据线将 iPhone 连接到Mac 。根据 iPhone 上的提示点击“信任”。连接完成后,您将看到如下所示的主界面。

第 2 步:iPhone 上的数据根据文件类型进行分类。现在点击“联系人”,您可以看到手机上存储的联系人显示在右侧窗口中。

步骤 3 :单击顶部菜单上的“导入”,然后选择包含联系人的 XLM 文件,将其传输到您的 iPhone。
这样, Mac上的联系人就会转移到 iPhone 上。
如果您之前使用此iOS助手将联系人备份到Mac ,现在您还可以使用“iTunes 备份和恢复”功能将联系人从 Mac 恢复到 iPhone。
第 1 步: Mac检测到您的 iPhone 后,进入“超级工具包”选项卡。
步骤 2 :单击“ iTunes 备份和恢复”。
步骤3 :点击“恢复”并选择要恢复的iPhone。这样,您就可以一键恢复以前的备份文件,包括联系人。
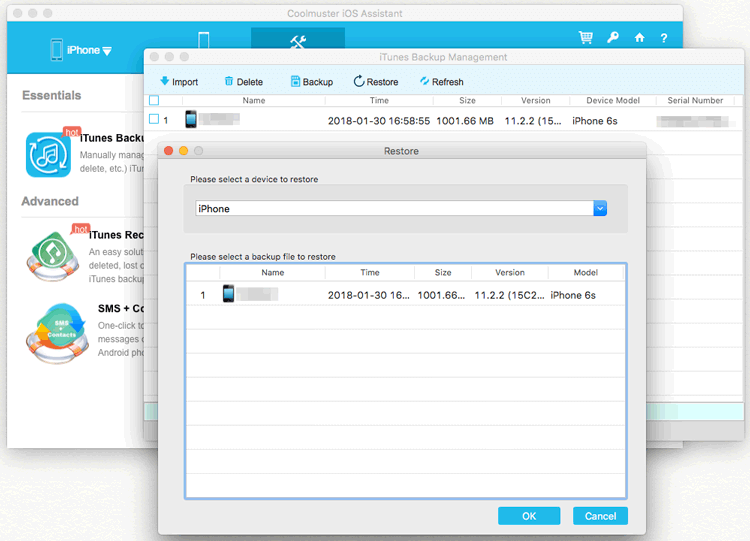
猜你喜欢:当iTunes 应用程序不断崩溃时,您可以使用这些方法来快速修复它。
将联系人从Mac传输到 iPhone 的常见方法之一是使用iTunes 。以下是通过 iTunes 将联系人从Mac传输到 iPhone 的方法:
第 1 步:在Mac上启动 iTunes。使用 USB 数据线将 iPhone 连接到Mac 。
步骤2 :在“设备”选项卡下找到您的iPhone,然后单击界面左上角的iPhone图标。
步骤3 :进入“摘要”>“信息”。
步骤4 :点击“同步联系人”,然后点击“应用”。
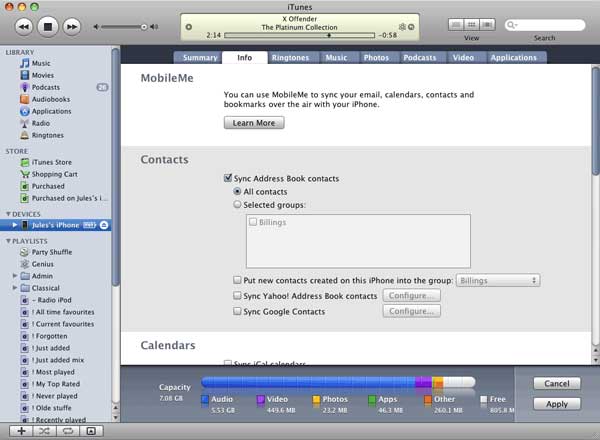
由于云服务允许您在 iPhone、iPad、 Mac 、PC 等任何设备上保持数据最新,因此许多人也会使用iCloud将联系人从Mac同步到 iPhone。但也有一些用户出于私人问题不愿意在网上上传自己的联系人、照片等私人信息。
不管怎样,使用 iCloud 将联系人从Mac导入到 iPhone 的步骤如下:
第 1 步:在 iPhone 上,转到“设置”>“ iClound ”>,然后打开“通讯录”。

步骤 2 :在Mac上,转到 Apple 菜单顶部,然后单击“系统偏好设置”>“ iCloud ”> 选择“通讯录”。
现在,存储在Mac上的联系人将上传到 iCloud。您可以在 iPhone 上访问它们。
如果您正在寻找一种不使用 iCloud 的无线方式将联系人从Mac下载到 iPhone,AirDrop 是一个不错的选择。要使用此方法,请确保 Wi-Fi 连接良好,并且请注意,您只能一一传输联系人。如果您有很多联系人需要转移,这将是一项乏味的工作。
如何使用 AirDrop 将联系人从Mac下载到 iPhone:
第 1 步:打开 iPhone 和Mac上的 WI-FI、蓝牙并打开 AirDrop。
在 iPhone 上:打开“控制中心”> 长按“蓝牙”> 点击“空投”并选择“所有人”。

在Mac上:转到“ Finder ”>“前往”>“ AirDrop ”> 将设备设置为“所有人”发现。

步骤 2 :使用 AirDrop 将联系人从Mac导入到 iPhone。
在Mac上,转到“通讯录”> 选择联系人 > 单击“共享”> 选择“ AirDrop ”图标进行传输并选择您的 iPhone 设备。
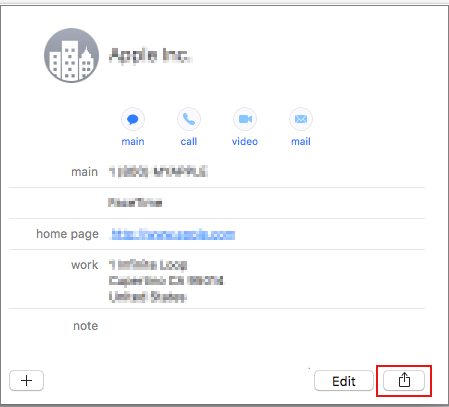
步骤 3 :在您的 iPhone 上,接受来自Mac的共享联系人。
额外提示:如何将联系人从 iPhone 传输到Mac
在这里我们还将介绍一种简单快捷的方法,让您将联系人从 iPhone 转移到Mac 。正如我们上面提到的, Coolmuster iOS Assistant可以将Mac中的联系人保存为 CSV、VCF 和 XML 文件。
以下是如何通过Coolmuster iOS Assistant将联系人从 iPhone 导出到Mac :
第 1 步:在Mac上启动该软件并将 iPhone 连接到Mac 。
步骤2 :点击“联系人”,您可以在右侧查看iPhone上存储的联系人。
步骤3 :选择想要的联系人,然后单击“导出”并选择您喜欢的格式。您还可以自定义Mac上联系人的存储位置。

这不容易吗?您的联系人现在会以有序的方式传输到您的Mac ,您可以随时访问它们。
通过上述这些方法,相信如何将Mac或Mac上的联系人同步到iPhone的问题就可以轻松解决了。而在这些方法中,最快、最方便的方法就是Coolmuster iOS Assistant因为它不需要使用 iTunes 和 iCloud,不需要 Wi-Fi 或互联网连接。使用Coolmuster iOS Assistant ,您的联系人可以轻松地在 iPhone 和Mac之间转移。只需下载并尝试一下即可。这是一款值得信赖的软件,您应该尝试一下。
相关文章: