使用 AirPlay 或 AirPlay Mirroring,您可以将视频或照片从iOS设备流式传输到 Apple TV,这样您就可以在高清电视上欣赏电影、视频游戏、照片、PPT 以及 iDevice 屏幕上的所有内容,从而获得更大的屏幕和更好的用户体验。然而,并不是每个人都拥有 Apple TV 或Mac 。在许多情况下,事实是人们同时拥有 iPhone/iPad 和Windows计算机 ( Windows 11/10/8/7/Vista/XP)。那么是否可以将 iPhone 串流到Windows PC,而不是 Apple TV 或Mac ?答案是肯定的,只要您有第三方 AirPlay 接收器来帮助您即可。请继续阅读以了解详细信息。
方法 1. 如何使用 LonelyScreen 将 iPhone/iPad 镜像到Windows PC
方法2.如何使用ApowerMirror将iPhone串流到电脑
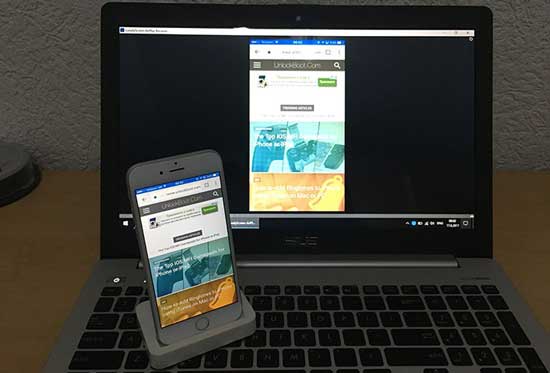
LonelyScreen 是一款适用于Windows PC 和Mac的免费且易于使用的 AirPlay 接收器,它允许您接收从 iPhone/iPad 发送到Windows计算机(如 Apple TV)的任何内容。您需要做的就是在Windows PC(Win10、Win8/8.1、Win7、Vista、 Windows 2000、 Windows Server 2003)上下载并安装 LonelyScreen,无需在iOS设备上安装任何内容即可使用它。您可以参考以下说明逐步将 iPhone 串流到使用孤独屏幕Windows PC。
步骤 1. 在您的计算机上下载并安装适用于Windows PC 的 LonelyScreen 。
- 如果您正在运行Windows防火墙,则在安装 LonelyScreen 时可能会收到一条通知,告知Windows防火墙已阻止某些功能。请勾选您希望 LonelyScreen 进行通信的网络类型。这里请注意,不推荐使用公共网络,因为它们不是很安全。
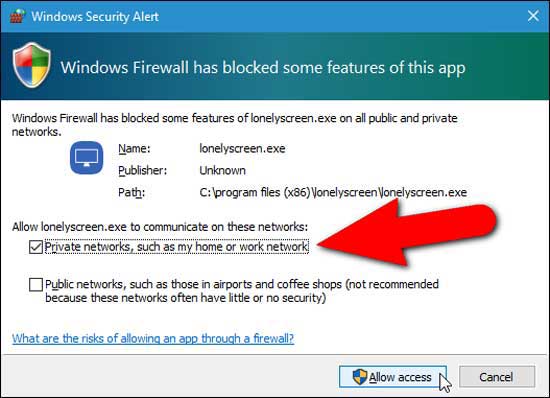
- 然后LonelyScreen将在安装时自动启动。当您看到防火墙已阻止 LonelyScreen 的提示时,只需单击“修复它(管理员)”按钮即可继续。
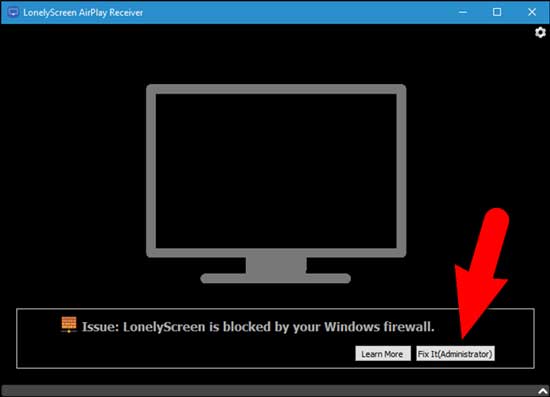
- 然后将弹出用户帐户控制窗口。只需单击“是”按钮即可允许 LonelyScreen 访问您的Windows PC 并接收信息。
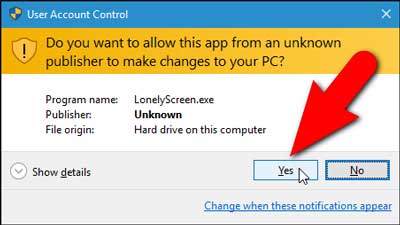
- 只要 LonelyScreen 正在运行并且已被防火墙解锁,LonelyScreen 的主界面就会出现,您可以开始将其用作 AirPlay 接收器并将信息从 iPhone/iPad 镜像到Windows PC。
- 您还可以通过单击底部的“LonelyScreen”并重命名来更改默认接收器名称。
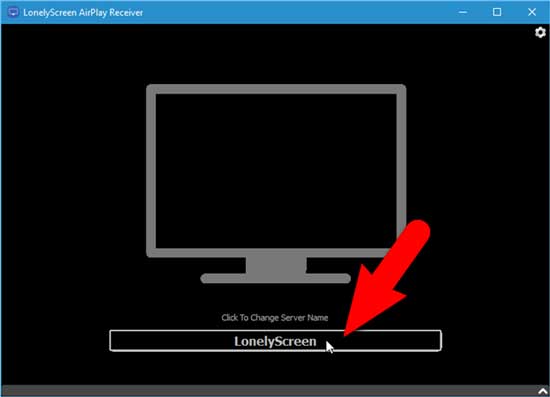
步骤 2. 设置您的 iPhone/iPad 并将信息发送到您的Windows PC。
- 请确保 LonelyScreen 正在您的Windows PC 上运行,并且您的Windows计算机和iOS设备都连接到同一 Wi-Fi 网络。 LonelyScreen 可以最小化,但请不要退出计算机上的程序。
- 在您的 iPhone/iPad 上,请从底部向上滑动以访问控制中心。当 AirPlay 接收器处于活动状态并且您可以看到它时,请点击控制中心的“AirPlay”图标。

- 然后您可能会在 iPhone 或 iPad 的 AirPlay 屏幕上看到“LonelyScreen”或您为 LonelyScreen 接收器命名的新名称,只需点击它即可选择它。
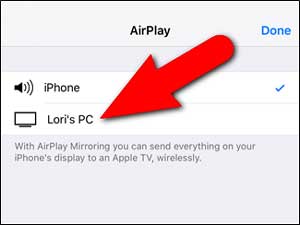
- 然后请打开“镜像”按钮,点击“完成”开始将您的iPhone镜像到PC。因此,您的iOS设备的屏幕将被镜像到您的Windows PC。
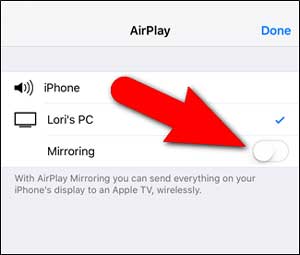
现在您将返回控制中心,注意到 LonelyScreen AirPlay 接收器的名称出现在 AirPlay 所在的控制中心上。而且,通过将 LonelyScreen AirPlay 接收器连接到 iPhone 或 iPad,现在您在iOS设备上执行的任何操作都将显示在 PC 屏幕上,包括播放音乐和视频。
步骤 3. 停止将 iPhone 镜像到 PC。
要停止将iOS设备流式传输到Windows PC,只需单击 LonelyScreen 窗口右上角的设置图标(齿轮图标)并选择“退出 LonelyScreen”即可关闭 LonelyScreen。因此,您的Windows PC 将不会显示iOS设备屏幕上发生的情况,并且在 iPhone 或 iPad 上的 AirPlay 设置中也不再可见。
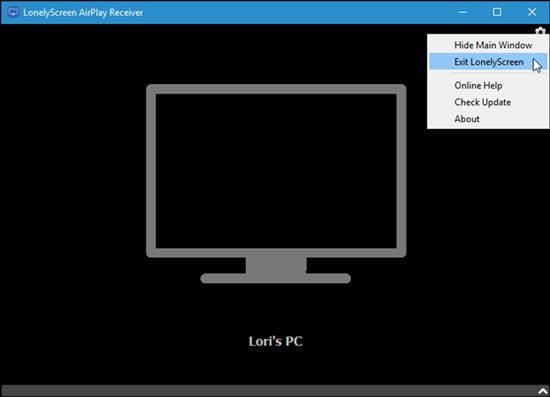
您可能喜欢: 如何解决 iPhone/iPad/ Mac /Apple TV 上不显示 AirPlay 图标的问题
ApowerMirror是另一个AirPlay接收器,您可以使用它将iPhone/iPad串流到Windows计算机。如果需要,您可以参考以下说明将 iPhone 投射到Windows PC 上的更大屏幕。
步骤1.请在您的Windows PC上从其网站下载并安装ApowerMirror软件,在您的PC上启动ApowerMirror。此外,请确保您的iPhone/iPad和Windows电脑都连接到同一个Wi-Fi网络。

步骤 2.在 iPhone 或 iPad 上,请从底部向上滑动以打开控制中心。然后请在控制中心打开“AirPlay 镜像”或“屏幕镜像”功能。

步骤 3.然后可选的 AirPlay 接收器将显示在您的 iPhone 屏幕上。只需选择“Apowersoft [名称]”选项即可通过ApowerMirror软件将您的iPhone连接到Windows PC。因此,您可以在Windows PC 屏幕上显示您在 iPhone 屏幕上所做的任何操作,包括视频、音乐、照片等等。
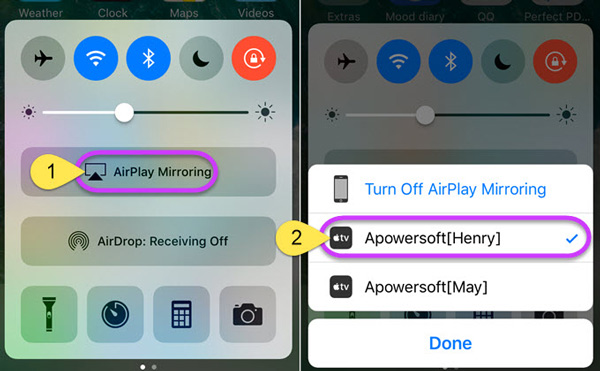
步骤 4.要停止将 iPhone 屏幕镜像到Windows PC,只需点击控制中心的“关闭 AirPlay 镜像”选项即可。因此,您的 iPhone 将断开与Windows PC 的连接,现在停止在Windows计算机屏幕上显示 iPhone 屏幕。
注意:使用上述两种方法将 iPhone 串流到 PC 时,请确保您的 iPhone 和Windows电脑都在同一个 Wi-Fi 网络中,否则您尝试将 iPhone 镜像到 PC 时可能会失败。
如果您想将 iPhone/iPad 上的视频/照片/音乐流式传输到 Apple TV,您还可以参阅如何在 iPhone/iPad/iPod 上使用 AirPlay 或屏幕镜像的用户指南。