想知道如何无需密码即可访问 Wi-Fi 网络吗?或者想与朋友分享您的 Wi-Fi 密码?你来对地方了。如果你运行的是iOS 11,除了iPhone/iPad上iOS 11上那些有趣的功能外,你还不能错过一个很棒又实用的功能——即时Wi-Fi共享。本文将向您展示如何与附近的朋友共享 Wi-Fi 密码。
iOS 11 上的即时 Wi-Fi 共享是什么?
在iOS 11 中,Apple 添加了两项功能,以便更轻松地将 iPhone/iPad 连接到 Wi-Fi 网络。第一个是通过iOS 11 中本机相机上设置的二维码阅读器扫描 Wi-Fi 路由器的二维码。另一个是即时 Wi-Fi 共享。
如果您在 iPhone 或 iPad 上看到“即时 Wi-Fi 共享”功能,则您可以将 Wi-Fi 密码分享给附近的其他人,然后使用收到的密码轻松加入网络。共享Wi-Fi密码时,Wi-Fi密码共享器会向接收方发送共享密码请求,接收方应接受该请求。然后密码将自动填写在接收者的设备上,他们可以立即连接到网络。
另请参阅: iPhone 无法更新?这是修复方法!
由于即时 Wi-Fi 共享功能仅适用于iOS 11 设备,因此请确保两台设备均运行iOS 11。对于 iPhone X/iPhone 8/iPhone 8 Plus,它们最初运行iOS 11,对于 iPhone 7/iPhone 7 Plus 或更早版本,您可以将设备更新到iOS 11(iDevice 上的“设置”>“常规”>“软件更新”)。
以下是在iOS 11 中共享 Wi-Fi 网络的方法:
步骤1 。选择特定的 Wi-Fi 进行连接。 Wi-Fi 共享器首先需要连接到您要与他人共享的特定 WLAN。为此,请进入“设置”>“WLAN”并选择一个Wi-Fi网络,有两种方式可以让您访问网络。
- 如果您知道密码,只需输入密码并加入网络。
- 如果您不知道密码,您可以将 iPhone/iPad 靠近具有密码的解锁iOS设备或Mac ,发送访问此 WLAN 网络的请求。
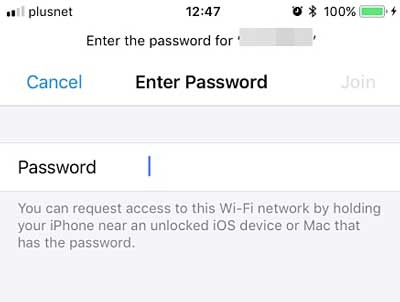
第2步。发送访问特定 Wi-Fi 的请求。如果您选择第二种方式访问网络,您的设备将向其他拥有密码的设备(即源设备)发送请求。当您的朋友确认您的请求并点击弹出窗口中的“发送密码”选项时,您稍后将收到密码。
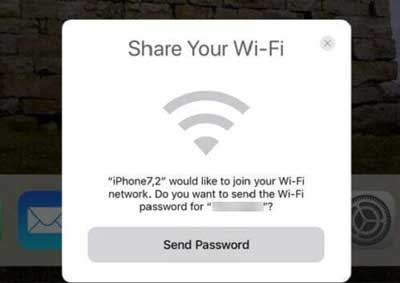
步骤3 。完成共享 Wi-Fi 密码。当您在源设备上看到“完成”时,则密码已发送到接收方的设备。点击源设备上的“完成”选项以完成该过程。
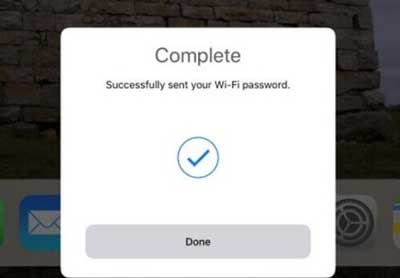
步骤4 。加入某个网络。提交的密码将自动填写。只需点击“加入”选项即可开始使用此 Wi-Fi。

相关文章: