“Gmail 是 Google 提供的一项免费的、支持广告的电子邮件服务。用户可以将 Gmail 作为安全网络邮件以及通过 POP3 或 IMAP4 协议访问。Gmail 最初于 2004 年 4 月 1 日作为仅限受邀者的测试版推出,后来成为该服务于 2007 年 2 月 7 日向公众开放,但当时仍处于测试状态,该服务与 Google Apps 套件的其余部分一起于 2009 年 7 月 7 日升级。
众所周知,电子邮件在人们的日常生活中发挥着越来越重要的作用。对于大学生来说,通过电子邮件向老师发送作业不再是奇迹。对于商人来说,通过电子邮件与客户进行通信已被视为一种正式标准。在电子邮件服务中,Google Gmail因其简单易用的功能和高效的运营而受到热烈欢迎。但对于一些新购买iPhone设备的人来说,他们可能会对如何在iPhone上设置Gmail感到困惑。现在,您可以转到下一部分,了解如何以不同方式在 iPhone 上设置 Gmail。
步骤 1.从 iPhone 打开“设置”选项卡,然后从列表中选择“邮件”、“联系人”、“日历”。在“帐户”选项卡下,选择“添加帐户”选项,然后点击“Google”图标。
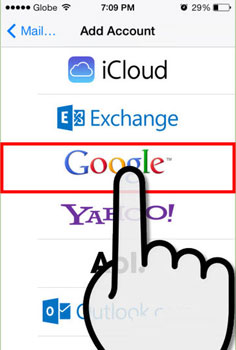
步骤 2.然后在空白处填写正确的信息,包括您的姓名、电子邮件地址和密码。完成后,点击下一步选项。这将验证您的帐户信息,然后进入下一个屏幕。
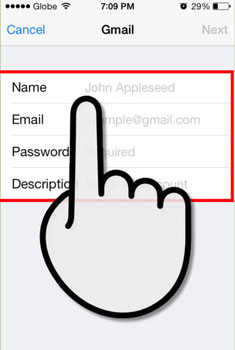
步骤 3.然后,您可以选择将 Google 帐户中的邮件、联系人、日历和便笺同步到手机上。然后点击右上角的保存以继续。
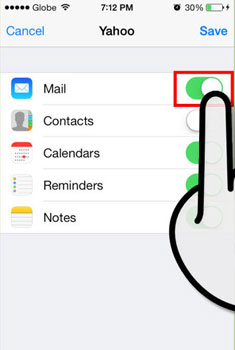
步骤 4.之后,返回 iPhone 的主屏幕。然后转到“邮件”进入您的 Gmail 收件箱。现在,您应该能够正常地从邮件应用程序读取、写入和发送电子邮件。
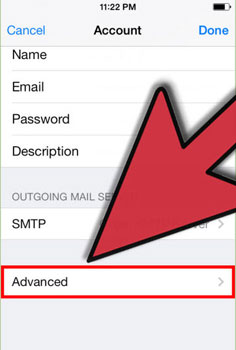
顺便说一句,如果您想配置帐户设置,可以转到“设置”>“邮件、通讯录、日历”。在“帐户”选项下,您可以点击Gmail ,然后点击您刚刚设置的帐户。点击高级以访问高级设置。然后你就可以看到下面的界面。然后您就可以随意调整您的 Gmail 帐户。例如,您可以点击“获取新数据”来设置“邮件”根据您的需要检查新数据的频率。
事实上,Google Gmail已经发布了它的应用程序版本,您可以点击这里下载Gmail App 。之后,您可以:
>打开 iPhone 上已安装的 Gmail 应用程序。然后您可以登录现有的 Gmail 帐户或登录新帐户。输入 Gmail 帐户后,您可以检查收件箱或向其他联系人发送电子邮件。
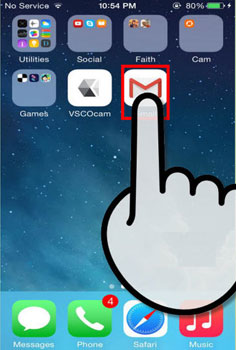
>现在,您将看到以下界面。在左上角,您可以点击管理帐户以显示您当前登录的所有帐户。点击添加账户,根据提示输入账户邮箱和密码。最后,点击“登录”即可完成登录。
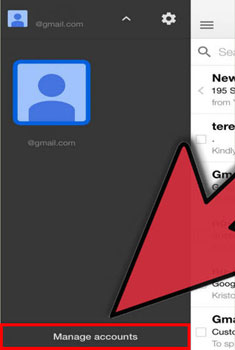
>然后,您可以根据需要自由地向您的朋友或家人发送电子邮件。值得您注意的一件事是,此应用程序不允许您访问联系人列表,但您可以输入联系人姓名来发送电子邮件。
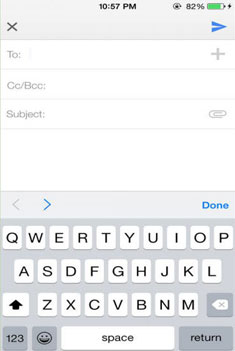
结尾的话:
到目前为止,无论您选择哪种方式,您都已经在 iPhone 上成功设置了 Gmail。对于 iPhone 用户,您还可以将 iPhone 联系人与 Gmail 同步,这样您打开 iPhone 即可获得全面的联系人信息。在这里,如果您不想突然丢失iPhone中的重要联系人,建议您备份联系人或安全的地方,以防数据突然丢失。那么这款Coolmuster iOS Assistant软件绝对是您正在寻找的轻松将文件从 iPhone 共享到计算机作为备份!此外,您还可以选择将iPhone 文件备份到 iCloud ,没有任何限制!
相关文章: