“我的奶奶最近去世了,看起来我的手机已经在最后一段时间了。我绝对不能丢失她多年来发给我的语音邮件,而且我对它们是否真的通过 ICloud 传输没有信心。任何人都知道我如何才能得到将它们保存到我的计算机上以便安全保存吗?”
- 来自 Reddit
语音邮件可能包含重要信息,无论是来自家人和朋友的消息还是重要的工作细节。将它们保存到计算机中不仅可以防止数据丢失,而且使管理和备份更加方便。本文将介绍几种方法,教您如何将 iPhone 中的语音邮件保存到计算机上。我们一起来看看吧。
答案是肯定的。您的语音邮件通常存储在运营商的服务器上。从iOS 9 开始,Apple 引入了 Visual Voicemail,让您可以直接在“电话”应用中查看语音邮件。此功能可以轻松收听、删除和共享语音邮件。
简而言之,如果您的 iPhone 运行iOS 9 或更高版本,并且您的运营商支持可视语音邮件,您可以将语音邮件从 iPhone 保存到计算机上。
如何将 iPhone 上的语音邮件保存到计算机上?这里有四种方法可以帮助您做到这一点。
如果您正在寻找简单、高效、全面的解决方案,那么Coolmuster iOS Assistant是您的最佳选择。该工具支持快速从iPhone导出各类数据并备份到电脑上,过程安全,确保数据不丢失。
Coolmuster iOS助手的主要特点:
以下是如何通过iOS Assistant 将语音邮件从 iPhone 传输到计算机:
01打开iPhone上的“电话”应用程序,然后点击右下角的“语音邮件”按钮。接下来,选择您要保存的语音邮件并点击“共享”图标。从选项列表中,选择您想要保存语音邮件的位置 - “添加到笔记”或“语音备忘录”。
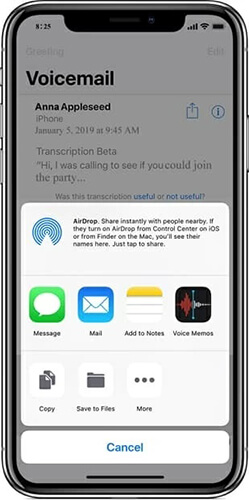
02在您的 PC 或Mac上下载并安装iOS助手。使用 USB 数据线将 iPhone 连接到计算机,然后启动该程序。按照屏幕上的说明点击设备上的“信任”选项,然后单击程序中的“继续”以继续。

03 iPhone成功连接到程序后,您将看到主界面,显示您的设备信息以及iOS设备上可以管理的文件类型。

04单击左侧面板中的“音乐”>“语音备忘录”,iPhone 上的所有语音备忘录都会出现在右侧面板中。选择所需的语音备忘录,然后单击“导出”按钮将语音备忘录从 iPhone 传输到计算机。

注意:如果您将语音邮件从 iPhone 保存到笔记应用程序,您还可以使用iOS助手来传输它们,或单击此处了解有关如何轻松将笔记从 iPhone 传输到计算机的更多信息。
如果您更喜欢使用云存储服务来同步数据,iCloud Drive 是一个不错的选择。您可以将语音邮件上传到云端,然后下载到您的计算机。但是,请确保 iCloud Drive 有足够的存储空间并且您有稳定的互联网连接。 (如何释放 iCloud 存储空间?)
以下是如何通过 iCloud Drive 将语音邮件从 iPhone 下载到电脑:
步骤 1. 打开电话应用程序,然后点击屏幕右下角的“语音邮件”。
步骤 2. 找到并选择要传输的语音邮件,点击“共享”按钮,然后选择“添加到 iCloud Drive”。
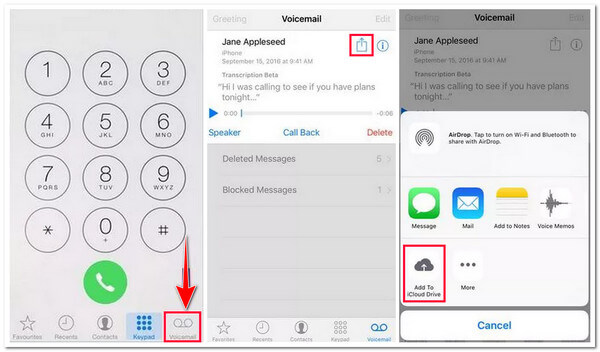
步骤 3. 在您的计算机上,打开浏览器并转到iCloud.com 。使用您的 Apple ID 和密码登录。
步骤 5. 选择“iCloud Drive”,找到语音邮件,并将其下载到您的计算机。

如果您使用 Apple 生态系统,AirDrop 提供了一种将语音邮件从 iPhone 传输到计算机的快速简便的方法。此功能不需要互联网连接,非常适合Mac用户。如果您使用的是Windows计算机,您可能需要考虑其他方法。
以下是如何使用 AirDrop 将语音邮件从 iPhone 保存到Mac :
步骤 1. 在 iPhone 和Mac上启用 AirDrop,并将其设置为“所有人”可见性。 ( AirDrop 不起作用?)
步骤 2. 启动电话应用程序并选择“语音邮件”。选择要保存的语音邮件,点击“共享”按钮,然后选择“AirDrop”。
步骤 3. 在弹出的设备列表中,选择您的Mac 。传输完成后,语音邮件文件将保存在Mac上的“下载”文件夹中。
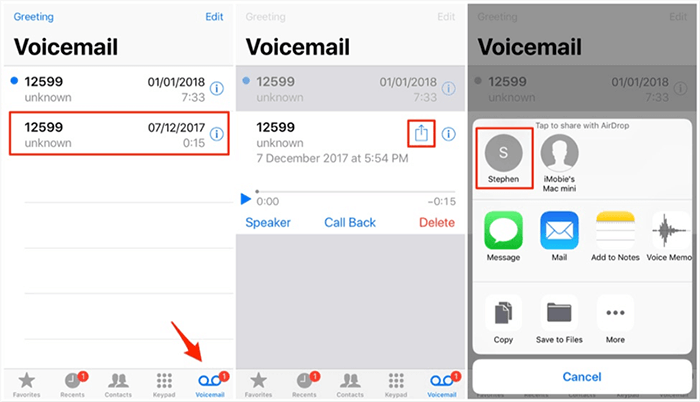
您还可以通过电子邮件或消息将语音邮件从 iPhone 直接共享到计算机。以下是如何通过电子邮件或消息将语音邮件从 iPhone 传输到计算机:
步骤 1. 打开 iPhone 上的“电话”应用程序,然后点击“语音邮件”。
步骤 2. 选择您想要转移的语音邮件,然后点击“共享”按钮。
步骤 3. 选择“消息”或“邮件”发送语音邮件。输入您自己的电子邮件地址或目标设备号码,然后单击“发送”。
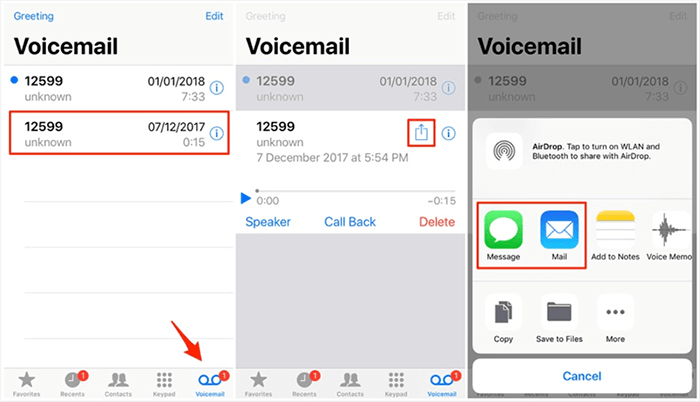
步骤 4. 在您的计算机上,打开电子邮件或消息附件并将语音邮件下载到本地存储。
使用以上方法,您可以轻松解决如何将iPhone中的语音邮件保存到电脑的问题。其中, Coolmuster iOS Assistant以其专业的功能和人性化的操作成为首选。如果您需要快速安全地将语音邮件备份到计算机,请考虑尝试一下此工具!
相关文章: