您是否还想知道如何在 iPhone 上保存短信?您设备上的所有这些文本都是短暂的,但有些文本可能很重要,特别是如果您想将它们用作法律纠纷的证据。此外,您可能想要支持它们以保留您无价的智慧。只要知道这样做是可能的。
令人沮丧的是,尽管苹果是最著名和最大的科技公司之一,但它并没有提供更简单的导出短信的方法。尽管如此,还是有一些解决方法可以帮助在 iPhone 上保存所有短信。
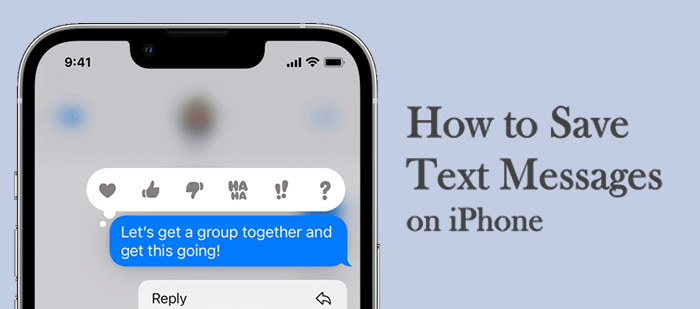
老实说,没有官方的方法可以选择一个文本或一组文本并将它们保存在 iPhone 上。但您可以使用解决方法并轻松保存您的消息。尽管您无法通过官方方式备份 iPhone 短信,但您仍然可以使用一些技巧。
在 iPhone 上保存短信的一种方法是创建特定消息的屏幕截图。只需滚动浏览消息并捕获许多屏幕截图即可保存整个聊天。如果您的消息很长或很多,则此方法不是一个好的选择,除非您希望附加时间戳。
现在让我们介绍一下在 iPhone 上保存消息的最佳方法。
将短信保存在 iPhone 上是明智之举。你永远不知道什么时候你可能需要这些聊天作为证据。没有什么比选择一个好的数据管理解决方案来创建短信备份更令人惊奇的了。我们不能不提到的一个工具是Coolmuster iOS Assistant 。这款终极iOS数据管理器可有效传输并轻松管理您的iOS文件。
Coolmuster iOS Assistant将 iPhone 文本传输到计算机,然后以可读和可打印的格式保存。其一键功能允许用户从iOS设备中提取短信、联系人、笔记、视频、歌曲、照片等。从那里,您可以在 iPhone 上预览消息,然后以 CSV、HTML 和 TEXT 等格式将消息导出到 PC。您还只需单击一下即可将 iPhone 文件备份到计算机上。 iOS Assistant 与几乎所有iOS设备完全兼容。
Coolmuster iOS Assistant的特点:
如何永久保存 iPhone 中的短信?以下是要遵循的步骤:
01在计算机上启动已安装的工具并连接您的 iPhone。它会自动识别您的 iDevice。将其解锁并在询问是否信任此电脑时单击“信任” 。 iPhone 被识别后,屏幕上将出现一个界面,显示 iPhone 中可用的文件,并按类别排列。

02单击消息文件夹。您的所有消息都将显示在右侧面板上。选择所需文本时进行预览。

03选择您想要保存在 PC 上的所有消息,然后点击“导出”以将所有消息以 CSV、TEXT 或 HTML 格式移至您的计算机。您还可以选择 PC 上可保存文件的位置。
在 iPhone 上保存消息的另一种方法是对每个消息线程进行屏幕截图。这是一种无需软件或计算机即可保存带有时间戳的消息的好方法。不过,如果有多个消息,这可能是一个令人厌烦的过程。
以下是如何通过屏幕截图在 iPhone 上保存消息:
步骤 1. 打开 iPhone 上的消息应用程序。通常,它位于 Dock 或主屏幕中。单击要保存的消息。

步骤 2. 现在截取屏幕截图。对于较新的 iPhone,请按住电源或锁定按钮以及调高音量按钮。在较旧的设备上,按住主页按钮和睡眠按钮。这样做将有助于捕获所选消息的屏幕截图。您还可以查看这篇文章来详细了解如何截图>>
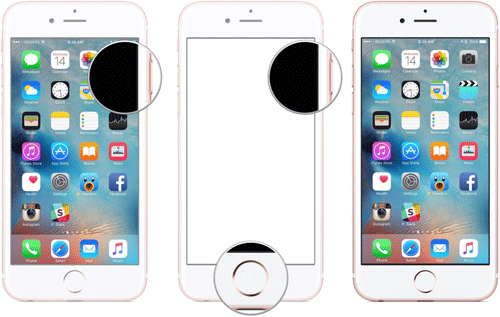
步骤 3. 对所有其他短信重复此过程,直到捕获所有消息的屏幕截图。这些截图将保存在图库中,您可以将照片备份到iCloud 。
Apple 的 iCloud 服务可以帮助安全备份所有类型的文件。但它有一些局限性,比如备份步骤复杂。此外,在实际备份之前,您必须进行许多设置调整。
以下是在 iPhone 上保存文本的方法:
步骤 1. 前往 iPhone 上的“设置”菜单,然后单击顶部的您的姓名。
步骤 2. 从屏幕中选择iCloud按钮。
步骤 3. 向下滚动至“消息” ,然后将开关切换为绿色。您的所有消息都将保存到 iCloud。

您还可以将消息备份到 iTunes。但您需要先将 iTunes 与 iPhone 同步。之后,您可以自动备份您的消息。
就是这样:
步骤 1. 使用 USB 将 iPhone 连接到 PC,然后打开iTunes 。然后点击左上角的设备选项卡。
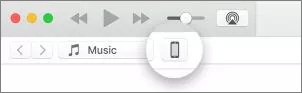
步骤 2. 您将看到一个设置菜单,您必须在其中选择“消息”并选择“同步”复选框。
步骤3.最后,单击右下角的“应用”按钮。如果同步未自动发生,请选择“同步”按钮。
在 iPhone 上保存邮件的另一个选择是 Gmail,这是 Google 提供的免费备份解决方案。 Gmail 提供存储空间以将媒体文件保存在云存储中。这样,您就可以轻松地将 iPhone 上的邮件保存到 Gmail 中。但是,它不是备份解决方案,只是一种保留消息的技术。
将邮件移至 Gmail 的步骤:
步骤 1. 前往 iPhone 上的“设置”菜单,然后点击“消息”选项。
步骤 2. 单击“消息”应用程序正下方的“短信转发”按钮。在屏幕上输入您的 Gmail 地址。此选项还有助于将 iPhone 文本与其他手机同步。
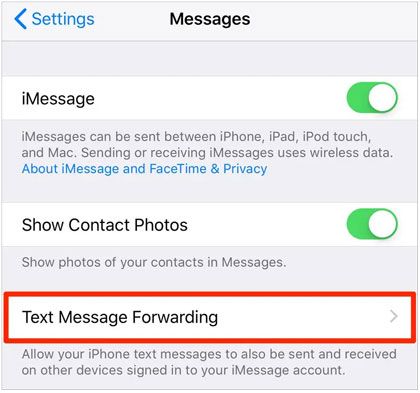
另请阅读:
通过 5 种方式轻松将 iPhone 短信备份到 Gmail
如何在恢复数据或不恢复数据的情况下查看我的 iTunes 备份文件? (解决了)
保存整个聊天记录也很有帮助。但您不会包含时间戳。您可以通过将整个对话转发到另一个号码或您的设备来做到这一点。就是这样:
步骤 1. 在 iPhone 上打开消息线程并按住该消息。
步骤 2. 文本立即摆动、释放,并显示一个列表。单击更多。
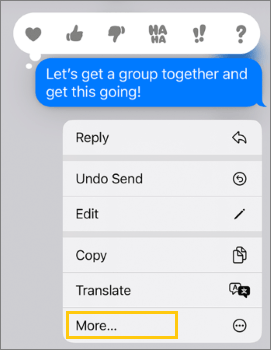
步骤 3. 单击消息并单击底部的箭头来选择要保存的消息。
步骤 4. 将弹出一条消息,其中包含所选消息。输入您的收件人地址,然后单击“发送”图标。
您也可以将消息复制到 iPhone 中。当显示带有转发文本的消息时,无需输入收件人然后发送文本,只需复制整个对话,打开“备忘录”应用程序,然后粘贴到新文档中即可。请记住,此方法不会保存时间戳或格式。然而,这是发送文本正文的好方法。
您是否也对以下内容感兴趣:
想知道如何将 iPhone 备份到 OneDrive?这个告诉你
如何在Windows 11/10/8/7 和 macOS Monterey/Big Sur 上查看 iPhone 备份? (4 种方式)
因此,这些是保存 iPhone 短信的最佳解决方案。尽管 iCloud 和 iTunes 可以帮助您保存文本,但它们也有局限性。您还可以将整个对话保存到您的手机或其他电话号码中。但缺点是它没有时间戳和格式。
因此,我们建议使用Coolmuster iOS Assistant ,这是一种将短信备份到计算机的可靠解决方案。这是一个安全可靠的平台。此外,它可以以您想要的任何格式保存您的文件。
相关文章:
[3 种方法] 如何将 iBooks 从 iPhone 传输到 PC
[已修复] 如何轻松地将相册从 iPhone 14 传输到电脑?
如何将音乐从 iPhone 传输到Mac ? (前 4 种方法)
[已解决] 如何打印 iPhone/ Android上法庭的短信?