对于 iPhone 或 iPad 来说,录制屏幕并不容易,通常您需要使用第三方软件或Mac来帮助您捕获iOS设备的屏幕。然而,使用iOS 11,您不再需要依赖其他设备或软件来录制 iPhone 屏幕。本文将向您展示如何在没有外部帮助的情况下在iOS 11 中录制 iPhone 屏幕,并了解您的 iPhone 14/13/12/11/X/8 Plus/8/7/6 等设备上发生了什么。
第 1 部分. 如何在iOS 11 设备上启用屏幕录制功能
第 2 部分. 如何在iOS 11 上捕获 iPhone/iPad 屏幕
第 3 部分. 如何在iOS 11 上编辑屏幕录制视频
首先,请确保您运行的是iOS 11,或者前往“设置”>“常规”>“软件更新”更新至iOS 11。在捕获 iPhone 显示之前,您可能需要在设备的控制中心启用屏幕录制功能。您可以按照以下步骤操作。
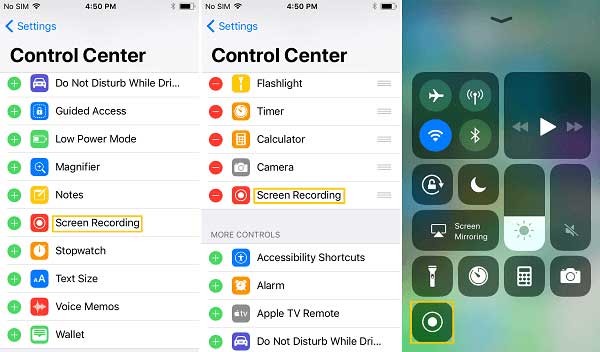
步骤1 。解锁您的 iPhone 并前往“设置”>“控制中心”。
第2步。点击“更多控制”选项,然后您可能会在这里看到“屏幕录制”功能。
步骤3 。点击“屏幕录制”选项前的绿色加号图标将其添加到控制中心面板,
步骤4 。然后,您可以从 iPhone 屏幕底部向上滑动,在控制中心找到屏幕录制图标。
另请参阅: iCloud 视频下载指南(电影、电视节目、音乐视频、录制视频等)
一旦您在iOS 11 设备上启用屏幕录制功能,您就可以开始在运行iOS 11 的 iPhone/iPad Pro/Air/Mini 上截屏。请按照以下说明进行操作。
#1. Begin to Capture iPhone Screen on iOS 11 上捕获 iPhone 屏幕
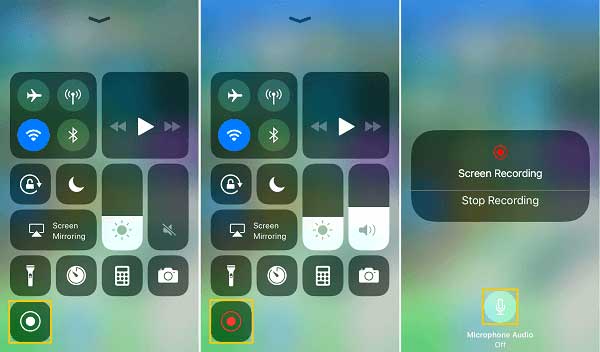
步骤1 。在屏幕上向上滑动以打开控制中心。
步骤2.点击“屏幕录制”图标将其打开。当图标变为红色时,屏幕录制已开启。
步骤 3.要录制有声 iPhone 屏幕视频,请按住屏幕录制图标,然后点击麦克风图标将其打开。
#2. Stop Screen Recording on Your iPhone
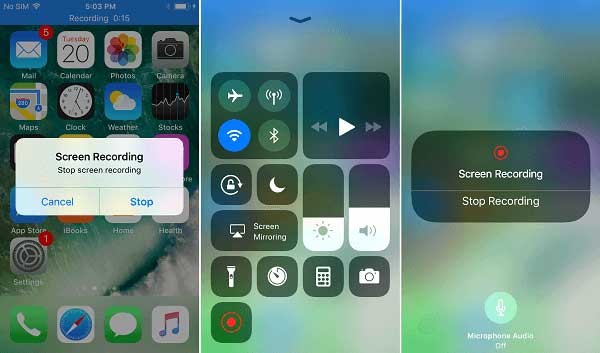
当您完成 iPhone 屏幕录制后,您可以通过三种不同的方式停止录制
方式 1.点击屏幕顶部的蓝色录音指示灯。当出现弹出窗口时,点击“停止”选项即可完成 iPhone 屏幕录制。
方式二:向上滑动进入控制中心,再次点击屏幕录制图标将其禁用并停止录制。
方式3 。打开控制中心,3D触摸屏幕录制图标,然后点击“停止录制”选项。
完成屏幕录制过程后,您可以在设备上的“照片”应用程序中查看录制的 iPhone 屏幕视频。
另请参阅: 如何将视频从计算机传输/下载到 iPhone?
录制 iPhone 屏幕后,您可能需要编辑屏幕录制视频以使其更具吸引力,然后再将其分享到 Instagram、YouTube、Snapchat 或其他社交媒体。例如,您可能想要剪切视频并删除不需要的部分,例如捕捉您如何开始录制的开头。
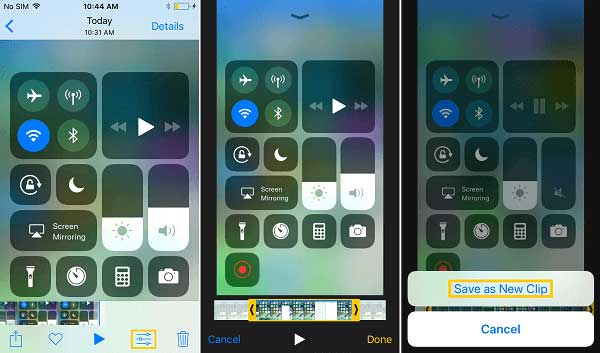
步骤1 。点击 iPhone 上的“照片”应用程序,然后选择要编辑的录制视频。
第2步。点击底部的编辑图标。
步骤3 。然后您可以移动黑色箭头来调整视频的开头和结尾,保存中间部分。
步骤4 。调整或修剪视频后,请点击“完成”选项,然后点击“另存为新剪辑”选项将其保存到您的设备上。