“我可以从 iPhone 打印短信吗?”
如果您曾经需要获得 iPhone 短信的硬拷贝,那么您来对地方了。出于多种原因,打印短信对话可能很有用,例如法律文件、情感纪念品,或者只是对重要对话进行物理备份。那么如何从 iPhone 打印短信呢?不清楚吗?下面,我们为您总结了 4 种从 iPhone 打印短信的实用方法。之后,您可能会发现制作它是小菜一碟。
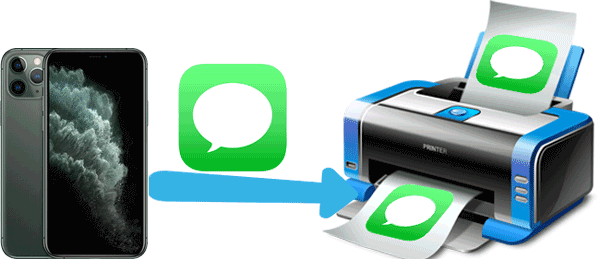
在本指南的这一部分中,我们将引导您逐步将 iPhone SMS 对话导出为不同的文件格式,包括文本、HTML 和 CSV。这些文件格式很常用,可以从各种设备轻松打印,包括您的计算机或本地打印服务。
我们将介绍 2 个用于从 iPhone 打印短信的应用程序;检查您是否能找到适合您需求的解决方案。
有没有可以从 iPhone 打印短信的应用程序?确实。有许多关于如何从 iPhone 打印短信的应用程序。 Coolmuster iOS Assistant是一款实用的 iPhone 打印短信应用程序,受到了很多人的推荐。令人钦佩的是, Coolmuster iOS Assistant具有很高的兼容性。它支持iPhone 14/13/12等。此外,该应用程序还提供两个版本以适应不同的操作系统 - Windows和iOS 。
以下是Coolmuster iOS Assistant的亮点:
在启动Coolmuster iOS Assistant之前,请确保您已在计算机上安装了最新的 iTunes。如果您已经安装了 iTunes,请单击顶部菜单上的“帮助”来检查版本。如果您仍然感到困惑,还可以查看本指南:
无法安装或更新 iTunes?在这里查看完整的解决方案以下是如何通过Coolmuster iOS Assistant从 iPhone 打印短信:
01在计算机上下载并安装Coolmuster iOS Assistant 。安装后,双击启动它。然后通过 USB 数据线将 iPhone 连接到 PC。该软件将快速检测您的 iPhone。启用 USB 调试并按手机上的“信任”继续。

02检测完成后,您将在程序左侧看到类别。单击第二个位置的“消息”项目。
03现在,您的短信将显示在右侧。您可以通过标记复选框来选择要打印的消息。然后,点击界面顶部的导出按钮。在弹出页面上从 HTML/Text/CSV 中选择一种格式,然后选择在计算机上保存短信的位置。

04找到您刚刚在电脑上保存的文件,右键单击并点击菜单上的“打印”选项。
请观看下面的视频,了解有关如何从 iPhone 导出和打印短信的更多详细信息。
视频教程:
Coolmuster iPhone Backup Extractor不仅是一款 iPhone 数据提取程序,也是一款帮助您从 iPhone 打印消息的专业软件。如果需要,您还可以使用Coolmuster iPhone Backup Extractor将通话记录、联系人、笔记、日历、照片等从 iTunes 备份到计算机。
使用该工具打印 iPhone 短信的教程:
01在您的计算机上下载Coolmuster iPhone Backup Extractor并安装它。之后,请启动该应用程序。
02该应用程序将立即自动检测您的计算机。然后它会显示您之前用这台计算机传输的设备的备份记录。选择您的 iPhone 设备,选择要导出的数据类型,然后单击“开始扫描” 。
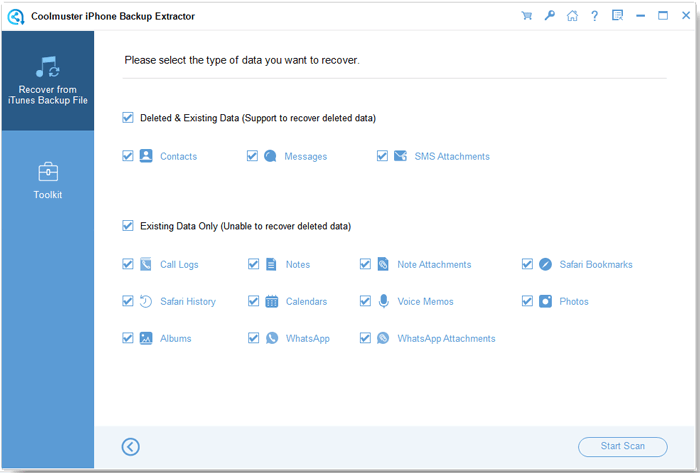
03在这里您可以看到界面左侧的类别。请点击消息,您将在右侧面板上看到您的消息。
04现在,在右侧面板上选择您需要打印的短信,然后按页面底部的恢复图标。稍后,消息将传输到 PC,然后您可以打印它们。
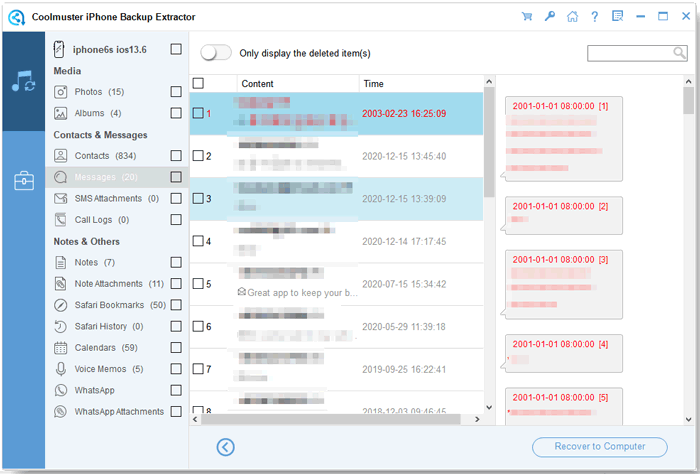
另请阅读:
[已修复] 如何在有或没有电脑的情况下将照片从 iPhone 传输到闪存驱动器?
在这一部分中,我们将重点介绍一项可以节省您时间和精力的便捷技能:学习如何使用内置屏幕截图和电子邮件功能从 iPhone 打印短信。
无需任何外部应用程序或复杂的解决方法 - 我们将向您展示如何利用 iPhone 的本机工具轻松完成工作。
如果您没有太多要打印的消息,那么截屏是从 iPhone 打印短信的实用解决方案。通过简单的操作,您可以轻松地从 iPhone 打印文本。但是,如果消息太长,则无法将其截取为一张屏幕截图。更重要的是,当您需要批量打印短信时,可能会有点耗时。
就是这样:
步骤 1. 打开您要打印的短信。确保屏幕上显示全部信息。然后同时按下 iPhone 的Home和Power按钮,这是在 iPhone 上截取屏幕截图的常用快捷方式。闪光灯将作为图像保存在您的照片中。
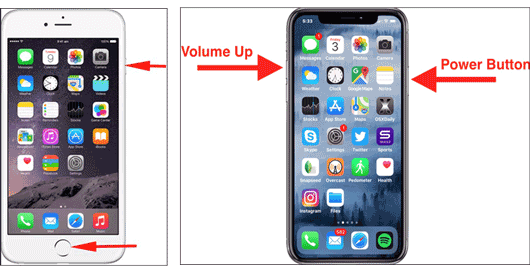
如果您的智能手机是 iPhone X 或更高版本,请同时按下侧边按钮和音量增大按钮进行屏幕截图。
步骤2.进入iPhone上的照片应用程序,然后点击您保存的屏幕截图。单击屏幕上的共享图标。您将看到打印选项并按下它。您的短信很快就会从您的 iPhone 打印出来。
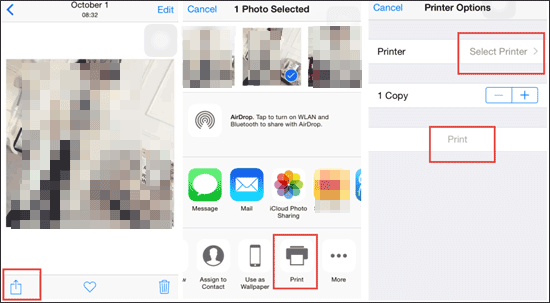
还有另一种方法可以让您从 iPhone 打印短信,它将向您展示如何从 iPhone 通过电子邮件发送短信并打印它们。当您只需要打印几条短信而不关心短信的日期信息时,这种方式很有用。否则会很乏味且无法使用。
以下是如何通过电子邮件从 iPhone 打印短信的指南:
步骤 1. 首先转到 iPhone 上的“消息”应用程序。打开涉及所需消息的对话;按住直到 iPhone 屏幕上出现复制选项并选择它。
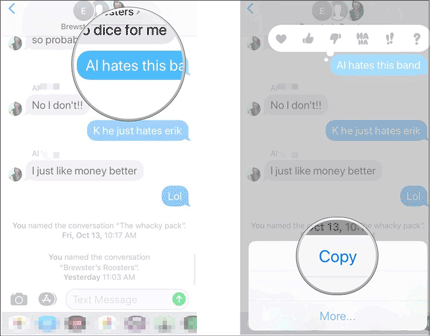
步骤 2. 打开手机上的邮件应用程序以起草新邮件。将复制的文本消息粘贴到消息正文中,然后单击右上角的发送按钮。
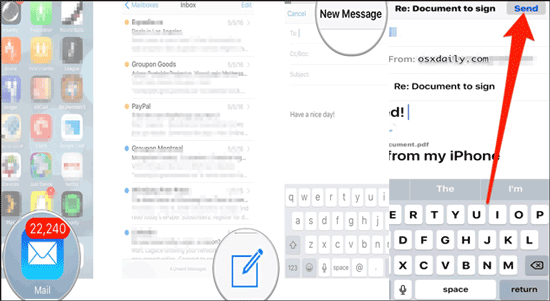
步骤 3. 接下来,您需要登录您刚刚在 PC 上发送邮件的邮件帐户。您可以在收件箱中看到短信。现在您可以在 PC 上打印短信了。
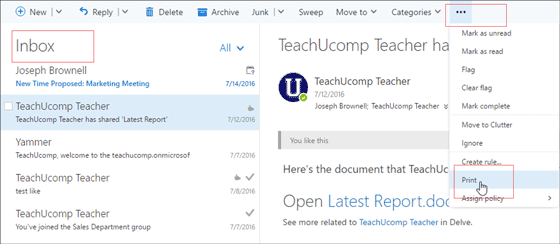
更多相关文章:
将照片从 PC 传输到 iPad 的 7 种快速方法(带或不带 iTunes)
有关如何在不使用 iTunes 的情况下在 PC 上访问 iPhone 文件的完整指南
短信在很多情况下都会成为重要的信息,那么现在可以从iPhone上打印短信吗?在这 4 种解决方案中, Coolmuster iOS Assistant是从 iPhone 打印短信的最佳解决方案。您可以用它在短时间内打印完整的短信。此外,使用Coolmuster iOS Assistant您将永远不会丢失每条消息的日期。我们强烈建议您尝试一下。
相关文章:
如何在没有 iTunes 的情况下将音乐放入 iPod 上? (4个有效方法)
【简单指南】如何在没有iTunes的情况下在iPhone上安装应用程序?
[已解决] 如何打印 iPhone/ Android上法庭的短信?