摘要: “如何从 iPhone 打印照片?”一些用户可能会有这样的困惑。本文将向您展示如何以不同的方式从 iPhone 打印照片。
移动电话是人类生存不可或缺的一部分,因为全球大多数人,尤其是中年人,都沉迷于他们的设备。近年来,人们使用手机不仅是为了沟通,还为了捕捉回忆、娱乐自己,这是手机多年来不断升级的功能之一。 iPhone 就是此类智能手机的一个例子,世界各地的人们都出于上述及更多目的而使用它。本文探讨了个人如何通过各种媒体从 iPhone 打印照片。
第 1 部分:通过计算机从 iPhone 打印照片的最佳方法
第 2 部分:如何通过 AirPrint 直接从 iPhone 打印照片
第 3 部分:如何使用非 AirPrint 打印机直接从 iPhone 打印照片
第 4 部分:从 iPhone 打印照片的其他选项
通过电脑打印 iPhone 上的图片可以借助Coolmuster iOS助手( Windows / Mac )来完成,该应用程序用于在 iPad、iPhone 和 iPod 中备份数据、导入信息和管理文件。它完全兼容几乎所有iOS设备,包括最新的iPhone XS Max、iPhone XS、iPhone XR 、iPhone X、iPhone 8 Plus 等,并且还支持iOS 12 。
为了在计算机中使用该软件传输所需的照片进行打印,需要执行以下几个步骤来确保将照片成功转移到计算机中进行打印。
注意:请确保您的电脑上安装了最新的iTunes ,否则程序可能无法检测到您的iPhone。
步骤 1. 让程序识别您的 iPhone。
第一步是将软件下载到计算机中,并通过运行它来使其作为应用程序工作,以确保其有效的性能。该软件需要使用 USB 数据线与 iPhone 连接,尝试打印照片的人必须遵守提示,以确保手机和电脑之间存在连接。

将手机连接到计算机后,手机安全系统将要求用户确认是否信任所连接的计算机以允许连接继续。建议尝试打印照片的人表明他们信任所连接的设备,以便软件可以允许设备继续连接。

一旦个人表明他们信任计算机,手机的功能及其所有应用程序就会显示在计算机上。这样就可以很方便地通过电脑选择手机中的照片进行打印。

步骤 2. 将照片从 iPhone 导出到计算机进行打印。
第二步是将需要打印的照片从手机传输到电脑。使用该软件,个人可以打开照片文件夹并开始选择打印所需的照片。在选择过程中,将显示这些照片及其所有详细信息,包括图像名称、大小、格式和照片创建日期。选择照片后,可以通过单击“导出”按钮选择正确的文件输出将照片导出到计算机中。

步骤 3. 星标打印导出的 iPhone 照片。
最后一步是使用已连接到计算机的打印机打印图片。如果需要,请在此处查看如何将 iPhone 连接到打印机。在打印过程中,打印机会给出需要打印多少份的选项,打印人员应确保选择正确的份数。还应选择正确的照片打印格式,以确保以最佳方式打印照片。
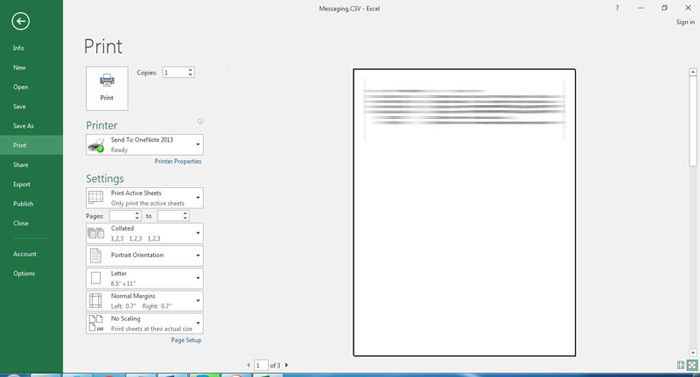
您可能感兴趣:
在电脑上打印 iPhone 短信的 2 种方法 ( Windows / Mac )
AirPrint是一种打印介质,用于 iPhone 和其他设备(运行iOS 4.2 或更高版本)连接到打印机进行打印。但是,并非所有计算机都与 AirPrint 兼容。
步骤 1. 检查您的打印机和 iPhone 是否都兼容 AirPrint。
重要的是,在尝试打印之前,个人应确认打印机与 AirPrint 的兼容性。确认打印机与 AirPrint 兼容后即可打印照片,打印机和手机都应连接到其范围内的同一无线互联网。
步骤 2. 开始使用 AirPrint 从 iPhone 打印图片。
请打开包含要打印的照片的文件夹。点击“共享”图标( ![]() ,
, ![]() 或者
或者![]() ),然后点击
),然后点击![]() 或“打印”选项,然后选择支持 AirPrint 的打印机。打印机连接到手机后,选择所需的份数和打印的纸张格式,最后点击右上角的“打印”按钮。还需要注意的是,使用 AirPrint 可以查看或取消打印作业。
或“打印”选项,然后选择支持 AirPrint 的打印机。打印机连接到手机后,选择所需的份数和打印的纸张格式,最后点击右上角的“打印”按钮。还需要注意的是,使用 AirPrint 可以查看或取消打印作业。

您可能需要: 修复 iPhone 无法连接到 Wi-Fi 问题的 10 大技巧
鉴于并非所有打印机都支持 AirPrint,还有一种方法可以将 iPhone 中的图片打印到不兼容 AirPrint 的打印机上。如果打印机不支持AirPrint,除了从iCloud打印照片外,还有其他应用程序,例如Printer Pro、Epson iprint和HP eprint。当使用非 AirPrint 打印机从 iPhone 打印照片时,这些应用程序非常高效。

* Printer pro 因其用户友好的界面和易用性而广受欢迎。它允许从iOS设备到无线打印机连接进行打印。它可以打印 PDF、HTML、TXT 和 JPG 格式的文档。不过,这个应用程序是付费下载的。
* HP eprint 仅支持具有无线连接的 HP 打印机,可从 Android、 iOS和 Windows 用户进行打印,并且可免费下载。 Epson iprint 与 HP eprint 一样,仅支持一种品牌的打印机。
* Epson iprint 支持 Epson 无线打印机。它可以打印不同来源和格式的文档,同时允许用户不仅可以打印来自iOS文件,还可以打印来自云存储的文件。
除了上述 3 款打印机之外,千万不要错过这里的其他6 款 iPhone 照片打印机。
使用非 AirPrint 打印机从 iPhone 打印照片的步骤:
- 根据他们使用的打印机类型下载任何打印机应用程序。

- 打开应用程序并使用无线连接或 USB 电缆将其连接到打印机。
- 确保打印机型号已添加到手机中,并且打印机设置已调整以满足个人喜好。
- 最后,选择打印并选择打印时使用的打印机型号。
不容错过: 如何修复 iPhone 无法连接到 App Store 的问题
4.1 使用便携式手持打印机
HP Sprocket 便携式照片打印机是手持式打印机的一个示例,它通过蓝牙连接到手机并使用化学纸进行打印。 HP sprocket 应用程序允许用户对照片进行更改,例如在打印前插入相框和表情符号。可以从手机图库或社交媒体页面打印照片。第二种类型的手持打印机是 Polaroid ZIP 移动打印机,它的工作原理与 HP sprocket 应用程序相同,在打印前进行照片编辑,并通过蓝牙连接到手机。
HP Sprocket 照片打印机和 Polaroid ZIP 移动打印机之间的区别在于每台打印机打印照片的速度。其他手持打印机包括 Fujifilm Instax Share SP-2、Prynt Case iPhone 照片打印机和 Canon Selphy 无线照片打印机。

4.2 通过订购 iPhone 打印
这可以通过单击手机主页上的打印图标来完成。在打印文件夹中,调整您想要的打印尺寸,并通过单独突出显示每张照片来选择要打印的照片。打印屏幕显示已选择要打印的照片,此时,可以根据自己的喜好添加或删除照片,因为对照片的所有调整都在这里完成。
在下一个屏幕上,单击结帐图标以查看订单和订单的运输选项,并查看订单的详细信息,例如商品、运输速度、送货地址、输入付款方式、输入优惠券代码和订单总额。最后点击下单即可完成购买。
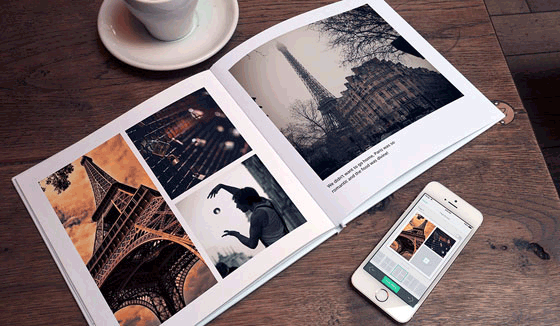
结论
多年来,手机已经从单纯的通信手段发展成为娱乐来源,现在它们能够为用户打印照片。从 iPhone 打印照片非常简单,因为打印照片的方式有多种。使用这些不同的平台,每个平台都有独特的功能,使 iPhone 用户比其他品牌的手机更具优势。
顺便说一句,除了那些 iPhone 的照片打印应用程序外,前面提到的Coolmuster iOS Assistant是一个非常好的应用程序,可以帮助用户轻松地从 iPhone 备份和打印照片。如果需要的话请在下面下载。
相关文章: