使用 Apple 界面有几个优点。它们以其一流的安全性、效率和设计而闻名。然而, iOS的高安全性可能使编辑和传输文件变得困难。 iPhone 文件主要与 iTunes 管理界面兼容,因此很难从其他来源访问它们。因此,从 iPhone 或 iPad 打印笔记等任务对于iOS用户来说变得很困难。在以下部分中,您将发现两种轻松的方法,只需单击一下即可从 iPhone/iPad 打印现有的和丢失的笔记!
第 2 部分:如何从 iPhone/iPad 打印丢失的笔记
最好的 iPhone/iPad 笔记提取器是什么?
Coolmuster iOS Assistant是一款方便的第三方应用程序,可以访问iOS文件,而无需依赖备份数据。这意味着一旦找到文件并将其直接传输到个人计算机,您就可以不受限制地使用它们。如果您想从iOS设备打印笔记和备忘录并贴在家里的冰箱或软木板上,您可以使用此工具来实现。借助此第三方应用程序,您可以将在 iPhone 上收集的所有笔记和备忘录传输到输出文件,然后像打印任何其他类型的文档一样轻松打印它们。这对于购物清单、新电话号码记录、每周提醒以及提示收听您听过和喜爱的乐队等内容非常有用。
它不仅可以用于笔记,因为Coolmuster iPad iPhone iPod 到计算机传输工具能够将音乐、照片、日历数据、联系人列表和 SMS 消息文件直接从 iPhone 或 iPad 传输到计算机。提取并移动文件后,您可以按照您喜欢的任何方式编辑、发送、共享和更改它们。这个快速的三步指南将向您展示如何在短短几分钟内从 iPhone 或 iPad 打印笔记。
步骤 1. 安装并运行 iPhone/iPad 笔记提取器
第一步始终是点击上面的“下载”按钮,单击它并等待程序安装。直接启动它,iPhone iPad 到计算机传输程序的窗口和管理界面应在安装完成后几秒钟内出现。
温馨提示:这里推荐的工具支持所有型号的iPad和iPhone,包括iPhone 14/13/12/11/X/8 Plus/8/7/6、iPad Pro/Air/4/mini/2、iPod touch 8/ 7/6/5/4/3/2等

步骤 2. 浏览并选择要准备传输的文件
传输窗口应包含可传输到输出文件夹的所有 iPhone 或 iPad 文件的列表。您需要浏览右侧面板中的相关文件夹,并检查要移动的文件夹 - 在本例中,您正在查找的是“NOTES”文件夹。

步骤 3. 完成传输过程并打印文件
现在,点击导出功能并等待传输完成。完成后,您应该能够按照输出文件夹目标到达文件已复制的位置。
此时,就像打开所需的注释并单击“打印”按钮通过连接的打印机将其打印出来一样简单,就像打印任何其他普通文档一样。它确实非常简单,只需安装应用程序、直接从您的 iDevice 传输文件,然后点击打印即可。
想要从 iPhone/iPad 打印笔记却发现它们丢失了?不用担心!只要您手头有这款Coolmuster iPhone Data Recovery软件,您仍然可以从 iPhone 或 iPad 设备打印这些丢失的笔记。有了它,您可以轻松地从 iPhone/iPad 打印笔记,即使笔记已从您的 iPhone 或 iPad 设备中删除,因为这款专业的恢复工具只需单击几下即可轻松从您的设备中恢复丢失的笔记。除了笔记之外,该软件还可以支持其他文件,如联系人、消息、视频、照片、Safari 书签等等。一般来说,这个功能强大的软件完全可以让您摆脱永久数据丢失的麻烦。
使用它的简单步骤:
> 打开电脑上已安装的软件后,将您的 iPhone 或 iPad 连接到电脑。该软件将检测您的设备并向您显示以下界面,其中主界面上排列了两种模式。

> 选择正确的模式,然后点击“开始”选项继续该过程。然后所有的文件夹就排列在主界面上,如下图所示。
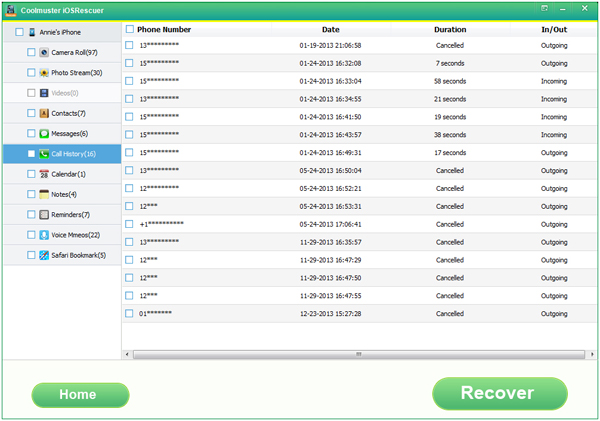
您现在可以进入注释选项卡来预览更详细的文件信息。预览时,通过勾选所需的笔记来选择它们。之后,只需点击“恢复”选项即可将丢失的笔记恢复到计算机上。然后您可以根据需要从计算机上打印这些笔记!
相关文章:
如何用 4 种简单方法将Mac上的联系人同步到 iPhone
如何将音乐从 iPhone 传输到Mac ? (前 4 种方法)