iCloud是Apple的云存储服务,可帮助用户轻松备份和管理照片。如果您的iPhone 存储空间不足或者您想要在多个设备之间同步照片,将照片上传到 iCloud 是一个不错的选择。本文将提供有关如何将照片从 iPhone 移动到 iCloud 以释放空间的详细指南。
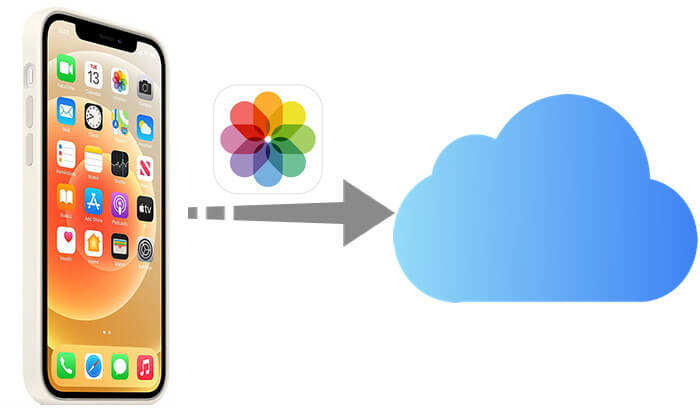
iCloud 照片可以自动将您的所有照片上传并同步到云端,以便您在所有 Apple 设备上访问它们。只要您连接到 Wi-Fi 并且有足够的 iCloud 存储空间,您的照片就会自动备份。
以下是如何通过 iCloud 照片将照片卸载到 iCloud:
步骤1.在iPhone上打开“设置”,点击[您的Apple ID],然后前往“iCloud”。
步骤 2. 点击“照片”并打开“iCloud 照片”。 (在iOS 16 及更高版本上,此选项显示为“同步此 iPhone”。)
步骤 3. 选择“优化 iPhone 存储”(如果您的 iPhone 存储已满)或“下载并保留原始照片”(如果您想在本地和云端保留原始照片)。
步骤 4. 连接到 Wi-Fi 并插入 iPhone,它将自动开始将照片上传到 iCloud。 ( iCloud 照片未同步?)

注意:如果您有大量照片需要从 iPhone 移动到 iCloud,则 iCloud 的免费 5GB 存储空间将不够用。因此,您必须升级您的 iCloud 照片存储,这有时会很昂贵。单击此处了解如何释放 iCloud 存储空间。
如果您不想启用 iCloud 照片,可以通过 iCloud 网站手动上传照片。此方法允许您选择要上传的特定照片,而不是上传整个库。
以下是通过 iCloud.com 将照片传输到 iCloud 的方法:
步骤 1. 在 iPhone 上打开 Safari 并访问iCloud.com 。
步骤 2. 使用您的 Apple ID 登录并点击“照片”。
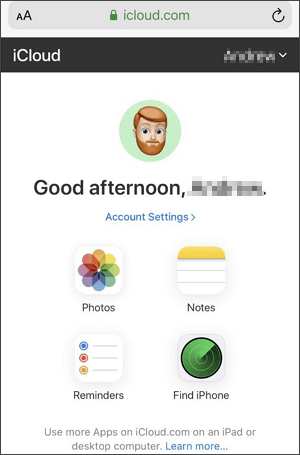
步骤3.点击“上传”图标(带箭头的云),选择“照片库”,然后选择要传输的照片并单击“添加”。
步骤 4. 等待上传完成,您就可以在 iCloud 中访问这些照片。
如果您的目标是防止照片丢失,而不是管理 iCloud 照片库中的照片,则可以直接备份整个 iPhone 。 iCloud 备份可以将 iPhone 的照片、应用程序数据等完整备份到 iCloud。
以下是如何通过 iCloud 备份将照片放入 iCloud 存储中:
步骤1.打开“设置”,点击[您的Apple ID]>“iCloud”>“iCloud 备份”。
步骤 2. 打开“iCloud 备份”,然后点击“立即备份”。
步骤 3. 连接到 Wi-Fi 并等待 iPhone 备份完成。

虽然 iCloud 为 iPhone 用户提供云存储,但其存储空间有限(5GB 免费),并且当您启用 iCloud 照片时, 从 iPhone 中删除照片也会同步并从 iCloud 中删除这些照片。如果您想无损备份iPhone照片并避免iCloud存储或同步的限制, Coolmuster iOS Assistant是理想的选择。它可以让您将iPhone照片批量导出到电脑,而不占用iCloud空间或影响iCloud中的数据。
iOS助手的主要功能:
以下是如何使用iOS助手将照片从 iPhone 传输到计算机:
01在计算机上安装程序并打开它。您将看到屏幕上显示其主界面。使用避雷线将 iPhone 连接到电脑。当提示“信任这台计算机”时,点击“信任”。然后,单击“继续”。

02软件检测到您的iPhone后,将出现如下所示的主界面。如您所见,所有不同的文件夹都组织在主屏幕上。

03点击“照片”文件夹并预览软件扫描出来的照片。当您选择要备份到计算机的内容时,点击“导出”选项卡。

Q1.为什么 iPhone 照片无法上传到 iCloud?
如果您的照片未上传到 iCloud ,可能有以下原因:
Q2。如果您从 iPhone 中删除照片,它们仍然可以在 iCloud 上使用吗?
如果启用了 iCloud 照片,从 iPhone 删除照片也会在同步时从 iCloud 中删除它们。但是,如果照片仅通过 iCloud 备份存储,则从 iPhone 中删除照片不会影响 iCloud 备份中的照片。 ( 如何删除 iPhone 中的照片而不是 iCloud 中的照片?)
这就是如何将照片移动到 iCloud 以释放空间的全部内容。希望按照这些说明,您可以成功将照片上传到 iCloud 并解决如何将存储移动到 iCloud 的问题。虽然 iCloud 提供了一种便捷的方式来存储和管理 iPhone 照片,但其存储空间有限。如果您需要更安全、更灵活的备份解决方案, Coolmuster iOS Assistant是一个不错的选择。
相关文章:
如何从 iPhone/iPad/ Mac / Windows将照片上传到 iCloud?