您是否曾希望在不同设备之间切换时笔记能够无缝跟随您?也许您已经在 iPhone 上记录了很多重要信息,现在想要确保这些内容也备份到 iCloud 上。无论您是在上下班途中还是躺在家里的沙发上,您都可以随时随地访问这些笔记。本文将指导您如何将 iPhone 上的笔记移动到 iCloud,确保信息无缝同步,让您的生活更加便捷。
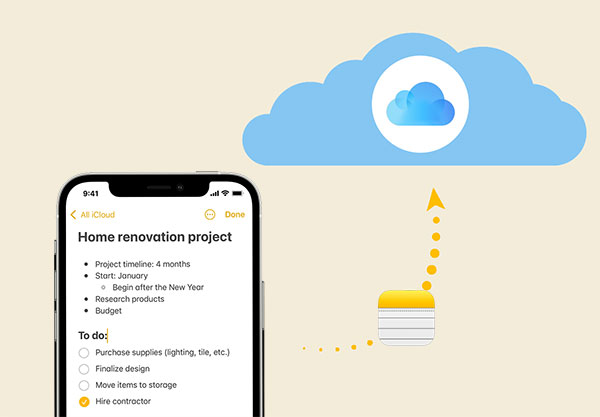
首先,我们来看看如何通过 iPhone 上的设置自动将笔记同步到 iCloud。这是一种简单有效的方法,可确保您的笔记始终与 iCloud 同步,从而保证数据的安全性和可访问性。此方法不需要下载任何第三方应用程序,甚至不需要备份其他数据。以下是如何通过设置自动将笔记保存到 iCloud:
步骤 1. 打开 iPhone 上的“设置”应用程序。
步骤 2. 点击您的 Apple ID,然后选择“iCloud”。
步骤 3. 找到“注释”并切换旁边的开关。这会自动将您的笔记上传到 iCloud 并将其与使用同一 Apple ID 的所有设备同步。

将笔记备份到 iCloud 后,您必须在某个时候需要再次将笔记从 iCloud 恢复到您的 iPhone。这时,如何从 iCloud 恢复 iPhone 上的笔记的指南可以帮助你。
如果您遇到从 iPhone 到 iCloud 的笔记同步不完整的问题,或者如果您更喜欢选择性同步,您可以选择从“在我的 iPhone 上”部分手动同步它们。以下是如何使用 Notes 应用程序将 iPhone 笔记移动到 iCloud:
步骤 1. 确认 iPhone 上的 iCloud 设置中已激活 Notes 同步。
步骤 2. 点击 iPhone 上的 Notes 应用程序图标,然后访问“在我的 iPhone 上”下的 Notes 文件夹。这些笔记存在于您的 iPhone 上,但无法在您的 iCloud 帐户中访问。
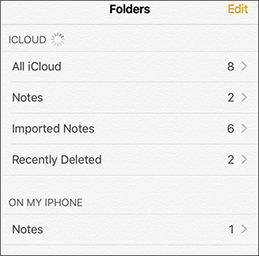
步骤 3. 在屏幕右上角,点击“编辑”,然后手动选择要同步到 iCloud 的笔记。选择后,点击底部的“移至”选项。
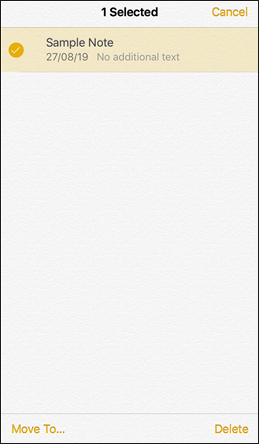
步骤 4. 在 iCloud 部分中,选择“笔记”文件夹,您选择的笔记将传输到您的 iCloud 帐户。
在我们深入研究如何将 iPhone 中的笔记复制到 iCloud 之前,一个重要的考虑因素是iCloud 的存储空间。苹果为每个 iCloud 帐户提供 5GB 的免费存储空间,但对于那些不想购买额外空间的人来说,这可能很快就会用完。幸运的是,还有其他方法来管理数据,例如将笔记传输到计算机,这可以节省空间,同时还能安全地备份数据。
Coolmuster iOS Assistant是一个理想的解决方案,可以帮助您轻松地将笔记从 iPhone 传输到计算机。该软件具有直观的用户界面和简单的操作,让您无需复杂的技术知识即可快速上手。除了传输笔记之外, Coolmuster iOS Assistant还可以帮助您管理其他类型的数据,例如联系人、消息、照片等。让我们深入研究如何使用该软件传输笔记。
Coolmuster iOS Assistant的亮点:
以下是使用iOS Assistant 将 iPhone 笔记传输到电脑的方法:
01在计算机上下载并启动软件。使用 USB 数据线连接您的 iPhone。从 iPhone 上显示的弹出窗口中选择“信任”选项。

02一旦软件检测到您的iPhone,您将看到以下主界面。

03导航至“便笺”文件夹并选择您要传输的特定便笺。接下来,单击“导出”按钮并选择将所选笔记从 iPhone 传输到计算机的首选格式。

当用户尝试将 iPhone 笔记传输到 iCloud 时,可能会遇到以下常见问题和解答:
Q1.将笔记传输到 iCloud 需要付费吗?
不,没有额外费用。 iCloud 笔记同步功能是 iCloud 存储计划中的基本功能之一。只要您的设备登录 iCloud 帐户并启用笔记同步,您就可以免费将笔记传输到 iCloud。
Q2。我已启用 iCloud 笔记同步;为什么我在其他设备上看不到笔记?
这可能是由于同步延迟造成的。有时,尤其是在不稳定的网络连接中,笔记同步可能需要一些时间才能出现在您的其他设备上。请耐心等待一段时间,然后再检查您的其他设备。
这就是关于如何将 iPhone 上的笔记移动到 iCloud 的全部内容。使用上述方法,您可以轻松地将 iPhone 笔记传输到 iCloud,无论是自动还是手动完成。此外, Coolmuster iOS Assistant还提供了一个额外的选项,允许您将重要笔记备份到计算机上。这可以确保无论您身在何处,您的信息都是安全且易于访问的。
相关文章: