摘要: 想要将您的 iPhone/iPad 连接到电视吗?想把电视大屏当手机屏幕吗?或者想将您的 iPhone/iPhone 屏幕实时镜像到电视屏幕?请不要错过这份有效的用户指南,通过 AirPlay 镜像将您的 iPhone/iPad 屏幕镜像到电视上。
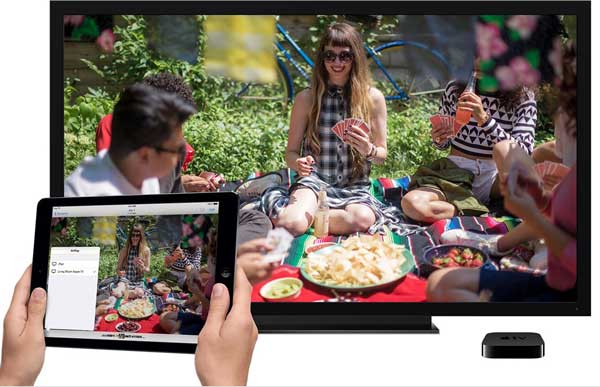
智能手机在某些方面如大屏幕、高品质音响等特点是无法与电视相比的,因此很多人都想将iPhone/iPad连接到电视上,将电视屏幕当作手机屏幕,拥有更好的观看体验。尤其是在手机上播放视频、玩游戏、展示图片等时的体验。但是,如何将iPhone/iPad屏幕镜像到电视上呢?是的,您可能知道您可以依赖 Apple 设备上的 AirPlay 镜像功能,但是如何使用 AirPlay 镜像将 iPhone/iPad 屏幕镜像到电视上呢?请阅读本文以执行 AirPlay 镜像功能到 AirPlay iPhone 屏幕到电视,以供您参考。
第 1 部分:在 iDevice 和电视上使用 AirPlay 镜像的要求
第 2 部分. 如何使用 AirPlay 镜像将 iPhone/iPad 屏幕镜像到电视
第 3 部分:将 iPhone/iPad 屏幕镜像到电视时的常见问题
在尝试将 iPhone/iPad 屏幕镜像到电视之前,请确保您的 iDevice 和电视都支持使用 AirPlay 镜像功能。您可以检查您的设备是否满足以下必要条件。

- 对于 iDevices,AirPlay 镜像功能适用于 iPhone X/8 Plus/8/7 Plus/7/6s Plus/6s/6 Plus/6/5S、iPad Pro、新款 iPad、iPad Air、iPad 2、iPad mini 、iPod touch 及更高版本,配备最新软件。
- 对于电视设备,您可以使用装有最新软件的 Apple TV(第 2 代或第 3 代),或支持在iOS设备上使用 AirPlay 的智能电视(智能电视)。
- 对于网络状况,您需要确保您的iOS设备和电视机都连接到同一Wi-Fi网络且状况良好。此外,为了获得更好的信号接收和网络状况,请确保无线路由器靠近您的设备。
您可能喜欢:
对 AirPlay 的一个误解是,有些人认为只有 Apple TV 允许用户使用 AirPlay Mirroring 将 iPhone/iPad 屏幕投射到大电视屏幕上。然而,事实是,除了 Apple TV 之外,您还可以在 AirPort Express、扬声器组或支持 AirPlay 的接收器(例如智能电视)上使用 AirPlay。
现在,请按照以下说明将 iPhone/iPad 屏幕镜像到电视:
步骤 1. 在 iDevice 和电视上连接到同一 Wi-Fi 网络
如上所述,需要确保您的iOS设备和智能电视都连接到同一 Wi-Fi 网络。或者它可能无法将您的 iPhone 连接到电视。
在iPhone或iPad上,只需从底部向上滑动即可访问控制中心并启用Wi-Fi网络,并使用Wi-Fi密码连接到智能电视已连接的同一Wi-Fi网络。或者您也可以进入“设置”>“Wi-Fi”,选择与电视连接的同一 Wi-Fi 网络。

注意:对于 iPhone X,打开控制中心与其他 iPhone 机型略有不同,您需要从 iPhone X 屏幕右上角向下滑动才能调出控制面板。
步骤 2. 在控制中心启用 AirPlay 镜像
在 iPhone 或 iPad 上,可以非常轻松地在控制中心访问 AirPlay 镜像功能。只需从底部向上滑动即可访问控制中心,然后点击“AirPlay”或“屏幕镜像”图标![]() 。
。

步骤3.选择电视与iPhone/iPad连接
当您点击控制中心上的“AirPlay”或“AirPlay 镜像”按钮时,您将看到可用的电视选项来连接您的iOS设备。只需选择您想要与 iPhone 或 iPad 连接的电视。请记住,根据需要将您的iOS设备和电视置于同一 Wi-Fi 网络中。
这样您的iOS设备将自动连接到您选择的电视机,并且您看到 AirPlay 镜像名称的位置将成为所选电视的名称。
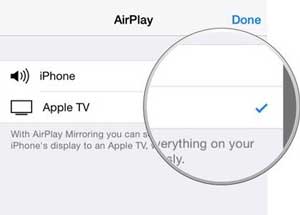
第 4 步:查看您在 iPhone/iPad 屏幕上所做的任何操作
将您的iOS设备连接到电视机后,您在 iPhone/iPad 屏幕上所做的所有操作都会显示在连接的电视上,您可以通过电视实时看到iOS设备屏幕上的内容。现在,您可以在电视大屏幕上播放电影、玩视频游戏、播放音乐视频、显示照片/PPT 或iOS设备上的任何内容。

也就是说,您已经成功通过AirPlay Mirroring 将iPhone/iPad 屏幕镜像到电视上。
步骤 5. 停止 AirPlay 将 iPhone 屏幕镜像到电视
当您完成将 iPhone/iPad 屏幕镜像到电视后,也很容易停止将 iPad/iPhone 屏幕镜像到电视。只需从 iPhone/iPad 屏幕底部向上滑动即可打开控制中心,然后点击“AirPlay”图标,然后点击“关闭镜像”选项。因此,电视将断开与您的iOS设备的连接,并且不会显示 iPhone/iPad 上的内容,除非您下次连接这两个设备。
1. 为什么我在控制中心找不到“AirPlay”或“AirPlay 镜像”功能?
请检查您的iPhone/iPad是否支持“AirPlay”或“AirPlay镜像”功能。支持的设备包括 iPhone 14/13/12/11/X/8 Plus/8/7/6、iPad Pro/Air/4/mini/2、iPod touch 8/7/6/5/4/3/2 ,并将您的 iDevice 更新至最新软件。
2. 我之前可以通过 AirPlay Mirroring 连接到 Apple TV,但现在看不到“AirPlay”选项,只能看到一条消息“正在寻找 Apple TV”。这是怎么回事?
如果是这样,请检查并确保您的 Apple TV 和iOS设备位于同一 Wi-Fi 网络中。或者您可以尝试重新启动两台设备和路由器。
3. 我可以使用不同的 Wi-Fi 网络将内容从 iPhone 串流到 Apple TV 吗?
是的。当您的 iPhone/iPad 连接到与 Apple TV 不同的 Wi-Fi 网络时,Apple TV 会在屏幕上弹出一个代码。并且您需要在您的iOS设备上输入该代码,以便您可以成功地将iOS设备上的内容镜像到 Apple TV。
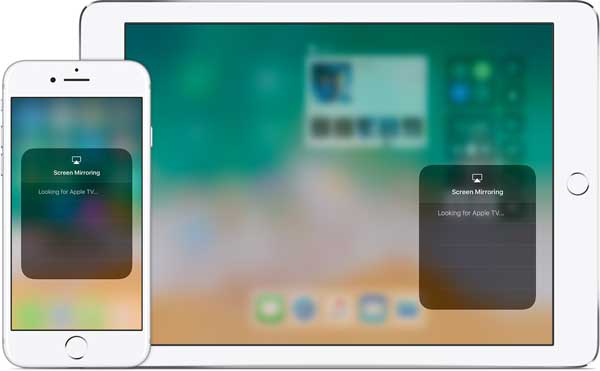
如果您不知道如何通过AirPlay镜像将iPhone/iPad屏幕镜像到电视上,那么您一定不能错过这篇文章。阅读此完整指南,了解如何将iOS设备连接到电视并使用 AirPlay 镜像将 iPhone/iPad 屏幕传输到电视。
相关文章: