“嗨,我刚刚拿到 iPhone 13 Pro Max,我想获取我在Android手机上使用的复古铃声。它是一个 .mp3 文件。如何将它用作 iPhone 13 上的主铃声?”
- Apple 讨论社区的 Carlos Nino
想要将 MP3 设置为 iPhone 上的铃声但不知道如何操作?仔细阅读本指南,了解如何在 iPhone 上制作 MP3 铃声。
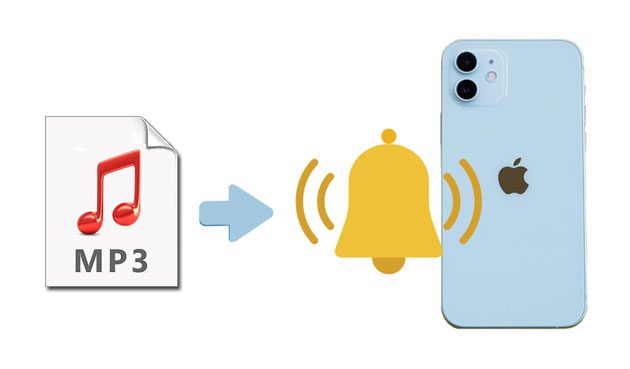
第 1 部分:什么是 iPhone 铃声?
第 2 部分. 如何通过 iPhone Ringtone Maker 将音频文件制作为 iPhone 上的铃声
第 3 部分. 如何通过 iTunes 将 MP3 变成 iPhone 上的铃声
第 4 部分:如何在没有计算机的情况下通过 GarageBand 将 MP3 转换为 iPhone 铃声
在了解如何将 MP3 设置为 iPhone 上的自定义铃声之前,我将首先解释什么是 iPhone 铃声。
通常,您从 iTunes 获取的歌曲以 .M4A 扩展名结尾,这与具有 .M4R 扩展名的铃声略有不同。
例如,您希望将sample-song.m4a 设置为您的iPhone 铃声。为了让你的iPhone识别它,你必须使用PC的文件管理器将其从sample-song.m4a重命名为sample-song.m4r并将其添加到iTunes。
听起来很简单,对吧?但将 MP3 文件转换为 iPhone 铃声就变得更加复杂。继续阅读下面的内容,通过三种无故障方法在 iPhone 上使用 MP3 作为铃声。
另请参阅:想要顺利地将音乐从一台 iPad 传输到另一台 iPad ?那么,让我们检查一下。
2022 年将 MP3 转换为 iPhone 铃声的一种简单快捷的方法是使用iPhone Ringtone Maker 。它会自动转换音乐格式以适合您的 iPhone。此外,它还使您可以轻松修剪和保留歌曲的必要部分并调整音量,然后再将其直接添加到您的 iPhone。
iPhone 铃声制作器的主要特点:
* 编辑、修剪任何歌曲的必要部分并将其保存为 iPhone 铃声。
* 直接打开并播放iOS音乐。
* 从 iPhone 中删除不需要的歌曲以释放更多存储空间。
* 自动转换音乐格式以与您的 iPhone 兼容。
* 在iPhone、电脑和iTunes之间无缝传输数据。
* 支持运行iOS 16及以下版本的所有iPhone型号,例如iPhone 14/13 Pro Max/13 Pro/13/13 mini/12 Pro Max/12 Pro/12/12 mini/SE/11 Pro Max/11 Pro/ 11/XS Max/XS/XR/X/8/8 Plus/7 Plus/7/6S Plus/6S/6 Plus/6/5S/5C/5/4S/4等
如何在没有 iTunes 的情况下在 iPhone 上制作 MP3 铃声?
1. 在计算机上安装并运行 iPhone Ringtone Maker。接下来,使用 USB 数据线将 iPhone 连接到计算机,然后单击左侧面板上的“工具箱” > “铃声制作” 。
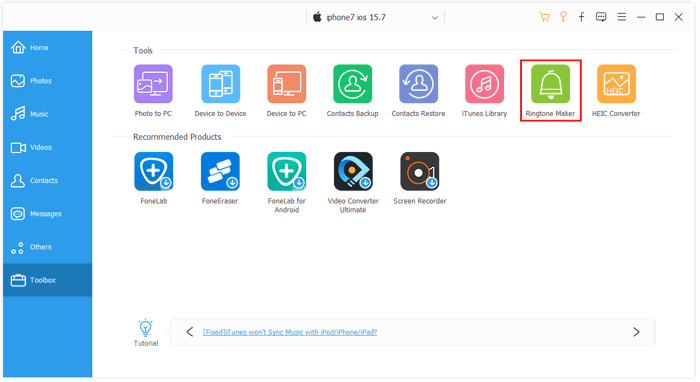
2. 单击从设备添加文件或从 PC 添加文件选项,然后从列表中选择所需的歌曲。然后,点击选择按钮。
3. 编辑铃声并保存必要的部分。您可以设置起点或终点、播放音乐或调节音量。完成后,检查左下角的“添加到设备”选项,然后点击“生成”按钮将其存储到您的 iPhone。
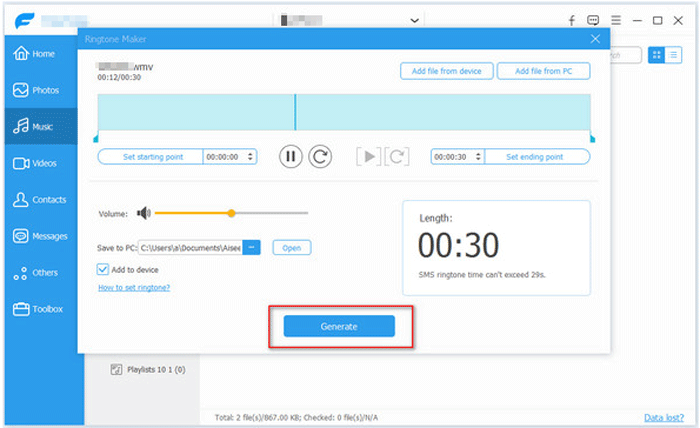
进一步阅读:
如何将铃声从 iPhone 传输到 iPhone? (包括 iPhone 14)
如果您更喜欢 Apple 将 MP3 设置为 iPhone 铃声的方式,请尝试使用 iTunes。尽管它可靠且安全,但它不适用于最新版本的 iTunes。因此,如果您仍在使用旧版 iTunes,请尝试以下提示。
要使用 iTunes 将 MP3 转换为 iPhone 铃声:
1. 在计算机上启动 iTunes。
2. 点击 iTunes 窗口左上角的“文件”选项卡 > 选择“将文件添加到库”选项 > 选择要导入的 MP3 歌曲 > 将其导入到 iTunes 库。
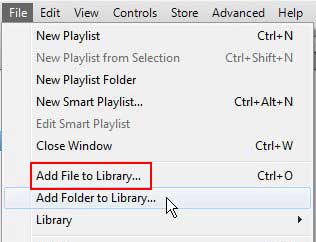
3. 在 iTunes 窗口中,点击左侧窗口的“歌曲”选项卡 > 右键单击几秒钟前添加的 MP3 文件 > 从下拉菜单中选择“歌曲信息” > 点击“选项” 。随后,设置曲目的开始时间和停止时间(应在 30 秒以内),然后点击“确定” 。
4. 单击 iTunes 窗口左上角的“文件”选项卡 > 选择“转换”选项 >创建 AAC 版本。之后,一首扩展名为 .m4a 的新歌曲将出现在 iTunes 库中。
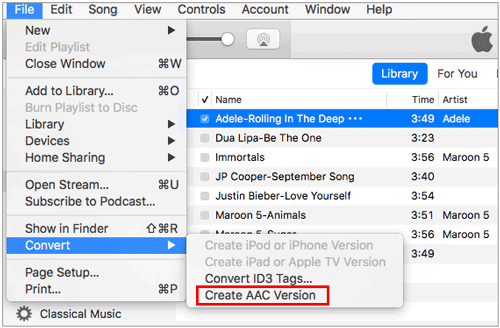
5. 右键单击“歌曲”选项卡下修改后的曲目,然后选择“在Windows资源管理器中显示”选项。然后按键盘上的F2键将.m4a扩展名更改为.m4r。
注意:如果您看不到扩展名,请点击“查看”选项卡,然后选中“文件扩展名”选项旁边的框以显示扩展名。
6. 更改后,将重命名的文件拖放到计算机桌面上。接下来,使用 USB 数据线将 iPhone 连接到电脑,然后在 iTunes 中显示iPhone 图标时单击该图标。然后,选择“铃声” > 将 m4r 文件拖到“铃声”部分 > 点击“同步”将其添加到您的 iPhone。
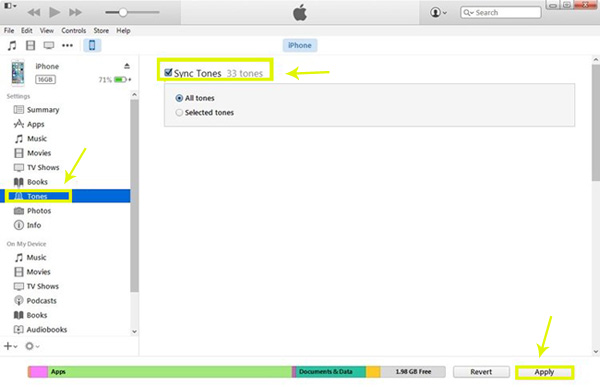
要在 iPhone 上设置新铃声:
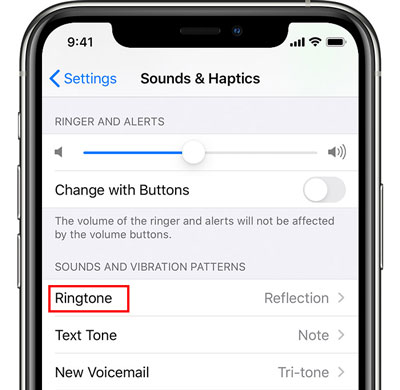
了解更多:
如何以简单快捷的方式将 MP4 传输到 iPhone? (新数据)
无需 iTunes 将视频从计算机无缝传输到 iPhone? (5种经过验证的方法)
GarageBand 预装在iOS 、iPadOS 和 macOS 设备上,并且目前是免费的。如果您想知道如何在没有 iTunes 和电脑的情况下在 iPhone 中设置铃声,GarageBand 是最好的选择。
让我们看看如何免费将歌曲设置为 iPhone 铃声。
1. 在 iPhone 上运行 GarageBand 应用程序并选择“创建歌曲” 。如果未安装,请从 App Store 下载。
2. 选择任何乐器并点击“轨道”选项卡 > 单击项目图标> 点击右上角的循环图标以打开录音。
3. 按“音乐”选项卡并找到您的歌曲。然后,按住您的歌曲以在项目菜单中将其打开。
4. 当它自动落在第二个轨道上时,点击该轨道,然后拖动两端使其长度在 30 秒以内。稍后,点击左上角的向下箭头图标并选择“我的歌曲” 。您将在“最近” > “我的歌曲”下看到您的 GarageBand 项目。按住它可以访问更多选项。
5. 选择“共享” > “铃声” > 命名铃声 > 点击“导出” > 点击弹出窗口中的“使用声音为”选项 > 从菜单中选择一个选项,将其设置为默认铃声。
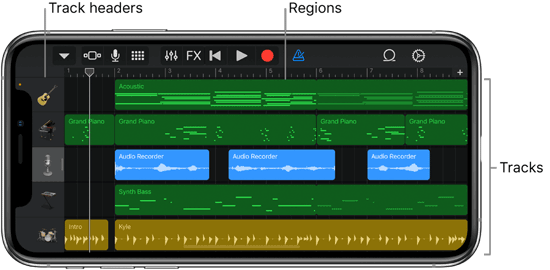
现在您必须了解如何在 iPhone 上制作 MP3 铃声。从上面的教程中,你不难发现iTunes和GarageBand的方法过于复杂。因此,最好的方法就是iPhone 铃声制作器。它提供了一个简单的指南,可以根据需要修剪和编辑您最喜爱的歌曲,并将其直接保存到您的 iPhone。那么,为什么不尝试一下呢?
相关文章:
如何在没有 iTunes 的情况下向 iPhone 添加铃声并在 iPhone 上制作自定义铃声?
如何通过 4 种方式将 MP3 添加到 iPhone? (2023 年更新)
如何将音乐从Windows Media Player 传输到 iPhone? (前两种方法)
将铃声从 iPhone 传输到电脑的 2 种有效方法(支持 iPhone 14)