“您好,如何将 iPhone XR 上录制的语音备忘录变成铃声?我有Mac Catalina,所以似乎没有 iTunes?谢谢。”
- 来自 Apple 讨论的 Tisserand
在 iPhone 上拥有自定义铃声真是太酷了。许多伟大的思想家提出了创造性和实用的想法,将音乐元素融入语音备忘录中,并制作出美妙的 iPhone 来电和短信铃声。听起来不错!但是你知道如何轻松地将语音备忘录设为铃声吗?那么,在这篇文章中,您将掌握三种轻松的方法,在几分钟内将 iPhone 语音备忘录变成铃声。
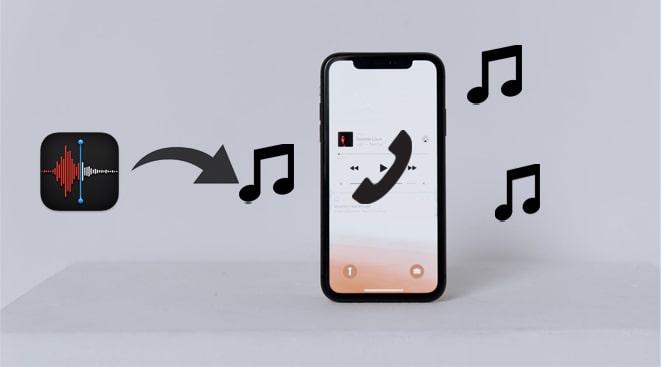
方法 1. 如何通过 iPhone Ringtone Maker 将语音备忘录设为 iPhone 上的铃声
方法 2. 如何使用 GarageBand 将语音备忘录转换为 iPhone 上的铃声
方法 3. 如何使用 iTunes 将语音备忘录变成 iPhone 上的铃声
几乎所有优秀的程序都在计算机上运行得最好。因此,如果您希望将任何语音备忘录变成令人难以置信的铃声并精心完善铃声细节,那么除了iPhone Ringtone Maker之外,您不需要其他任何东西。通过这款软件,您可以在电脑上编辑iPhone音乐,用自己喜欢的音乐制作铃声,甚至可以直接在电脑上播放iOS音乐。
它不仅仅是一个音乐编辑器和铃声制作器,它还可以让您在 iPhone、计算机和 iTunes 之间自由传输音乐、照片、语音备忘录和其他文件。
iPhone 铃声制作器能为您做什么?
* 在 iPhone 上制作并同步您最喜爱的歌曲或语音备忘录中的铃声。
* 编辑ID3格式,包括专辑封面、艺术家、流派等。
* 根据您的喜好创建供聆听的音乐播放列表。
* 自动转换音乐格式以兼容您的iOS设备。
* 从计算机上的iDevice 中大量删除不需要的歌曲。
* 直接打开并播放iOS音乐。
* 在iOS 、电脑和iTunes之间无缝传输音乐、语音备忘录、铃声、视频等。
* 支持运行iOS 6.0 至iOS 16 的 iPhone/iPad/iPod,例如 iPhone 14/13/12 Pro Max/12 Pro/12/12 mini/SE/11 Pro Max/11 Pro/11/XS Max/XS/XR /X/8/8 Plus、iPod touch 8/7/6/5/4/3/2/1 等
如何三步将语音备忘录变成铃声?
1. 将 iPhone 连接到电脑。
在您的计算机上安装 iPhone Ringtone Maker 后,请启动它并将您的 iPhone 连接到计算机。接下来,单击左侧面板上的“工具箱” ,然后从所有工具中选择“铃声制作”选项。
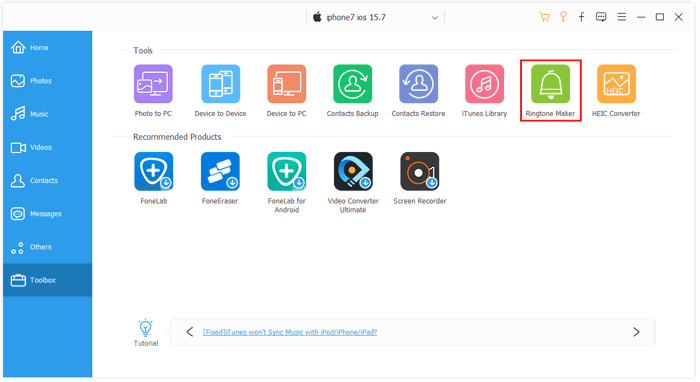
2. 从 iPhone 中选择所需的语音备忘录。
点击从设备添加文件按钮,从列表中选择一个想要的语音备忘录,然后点击选择按钮将其导入到该程序中。
3. 将语音备忘录转换为铃声。
设置开始/结束点、调节音量并保存语音备忘录的必要部分。完成后,选中左下角的“添加到设备”选项,然后按“生成”按钮将其保存到您的 iPhone。
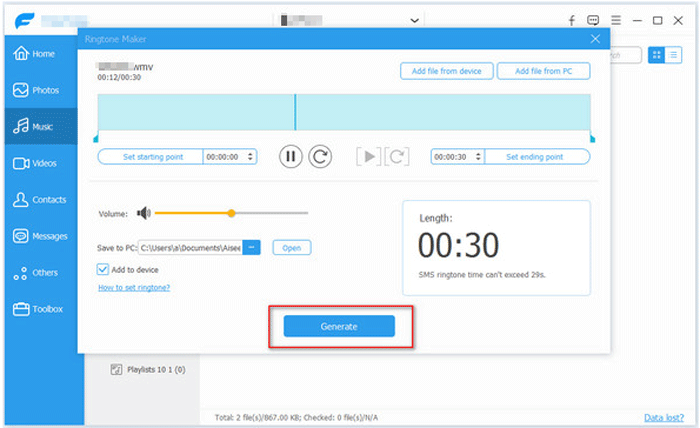
进一步阅读:
将铃声从 iPhone 传输到电脑的 2 种有效方法(支持 iPhone 14)
如何将音乐从Windows Media Player 传输到 iPhone 14/13/12/11/XR/XS/X? (前两种方法)
要在没有计算机的情况下将语音备忘录设为铃声,您可以使用 GarageBand。它是一系列数字音频工作站,可让您在 iPhone、iPad 或Mac上创建音乐或播客。您的设备必须运行iOS 11 或更高版本,才能成功将语音备忘录转换为铃声。此外,最好先使用语音备忘录应用程序录制语音备忘录。
如果您已准备好准备工作,则可以继续执行以下步骤。
一、如何用GarageBand在iPhone上录制铃声?
1. 打开 iPhone 上的语音备忘录应用程序,选择您想要作为铃声的录音,然后点击三点图标。然后,选择“保存到文件”选项并选择一个存储位置来保存它。
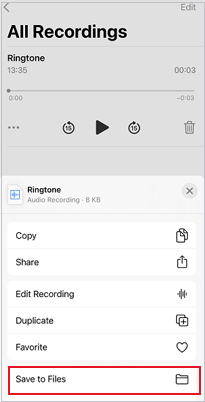
2. 在 iPhone 上启动 GarageBand 应用程序,选择一种乐器,然后单击“项目”图标。之后,点击右上角的循环图标即可打开录音。稍后,点击“文件”部分,从“文件”应用程序选项中选择“浏览项目” ,然后点击您刚才保存的录音。
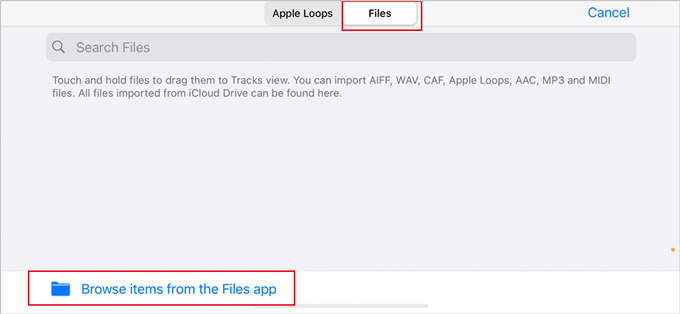
3. 按住录音的文件名,在项目菜单中将其打开,将其放入第二个轨道,然后通过点击录音并拖动末端来修剪录音。您可以点击上面的“播放”按钮来播放它,或者通过触摸“录音”图标右侧的图标来禁用嘈杂的节拍器。
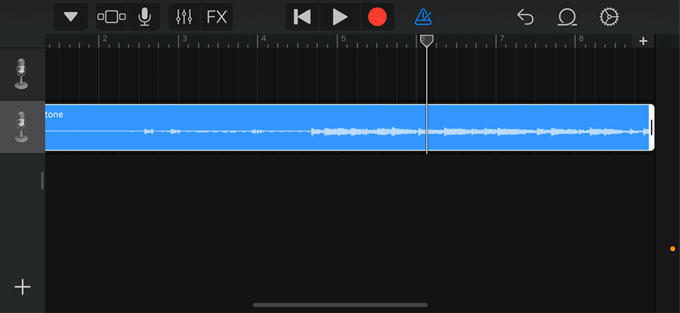
注意:第一首曲目默认为乐器音符。
4. 确保项目长度在40秒以内。然后,按左上角的向下箭头按钮并选择“我的歌曲” 。您的项目将在“最近”文件夹下显示为“我的歌曲” 。
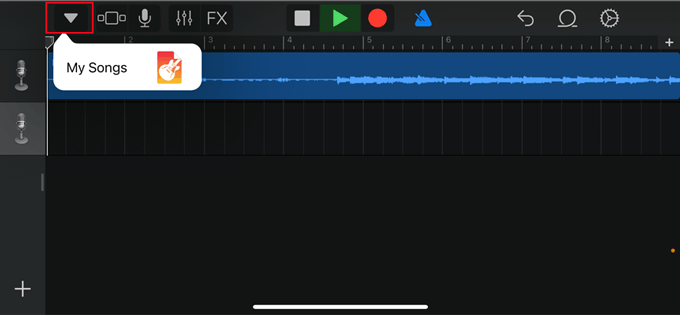
5. 按住我的歌曲,选择共享,然后选择铃声。稍后,重命名铃声并点击右上角的“导出”按钮。
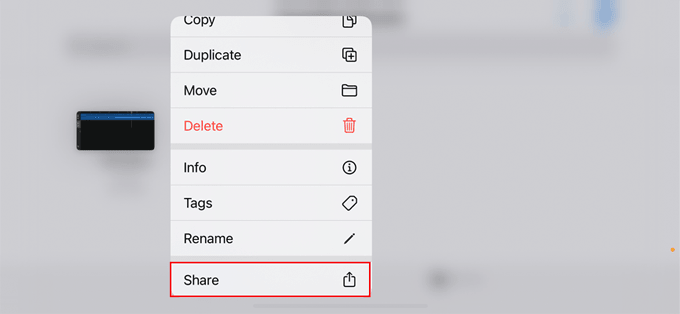
6. 选择将声音用作,从列表中选择一种用法,然后点击完成。
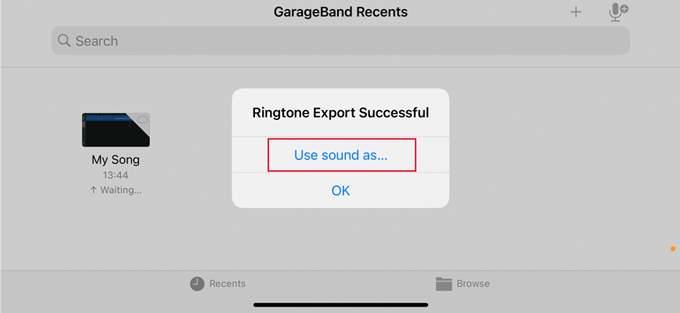
二、如何将语音备忘录设置为铃声?
1. 转至“设置”应用程序,然后点击“声音和触觉” > “铃声” 。
2.自行选择新创建的铃声,将其设置为iPhone铃声。
阅读更多:
在Windows 11/10 上获取iOS消息的 2 种有用方法
您还可以使用iTunes将语音备忘录变成铃声。请注意,语音备忘录应在 40 秒内。如果超过最大要求,则需要将其长度缩短到40秒以内。此外,您需要将 iPhone 的语音备忘录格式从 .m4a 转换为 .m4r。
如何使用 iTunes 将录音设为铃声?让我们仔细看看。
1. 在 iPhone 上录制语音备忘录。打开“语音备忘录”应用程序,点击红色“录音”图标来录制语音消息,然后在完成录音后再次点击“录音”图标。之后,单击“完成” > 点击“更多”选项下的“共享” > 选择“邮件”并通过电子邮件将其发送给自己。
2. 在计算机上使用您的电子邮件帐户登录并下载语音备忘录。
3. 将语音备忘录转换为铃声。选择计算机上下载的语音备忘录,右键单击它,然后选择“获取信息”选项。然后,将文件扩展名从.m4a更改为.m4r 。

4. 将语音备忘录发送到您的 iPhone。将 iPhone 连接到电脑并运行 iTunes。当 iPhone 图标出现在 iTunes 窗口中时,单击左侧窗口中“设备”下的“铃声” ,然后将修改后的语音备忘录拖放到 iTunes 窗口中。您会发现它自动同步到您的 iPhone。
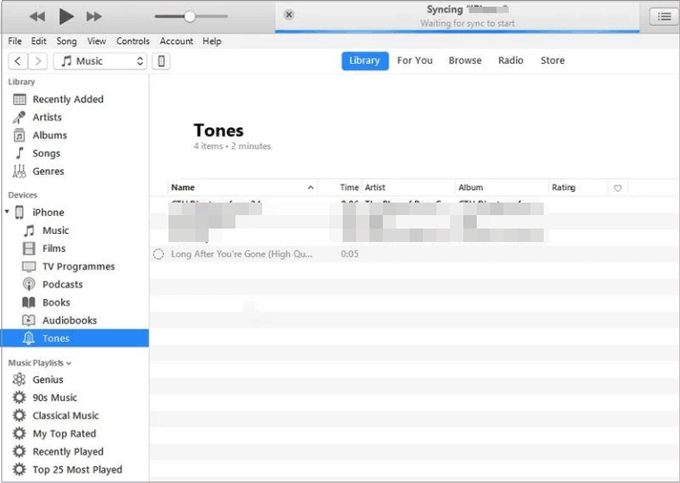
5. 如何在iPhone上使用语音备忘录作为铃声。断开 iPhone 与 PC 的连接,然后打开“通讯录”应用。接下来,选择您想要自定义铃声的一位联系人,按“编辑”选项,然后选择“铃声” 。稍后,从列表中选择同步的语音备忘录,然后点击“完成” ,将其设为联系人的自定义铃声。
您可能喜欢:
如何在不使用 iTunes 的情况下将铃声添加到 iPhone 并在 iPhone 上制作自定义铃声
这就是如何在 iPhone 上将语音备忘录设为铃声的全部内容。正如您所看到的,GarageBand 和 iTunes 的操作方法相当复杂。因此,为了简化操作过程,您可以选择iPhone铃声制作器。它使用起来简单、快速且用户友好。此外,您可以根据需要对语音备忘录进行精细修改。你不想尝试一下吗?
相关文章:
如何将铃声从 iPhone 传输到 iPhone? (包括 iPhone 14)
如何通过 4 种方式将 MP3 添加到 iPhone? (更新)